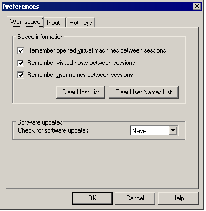Contents
Previous Next
Setting User Preferences for the VMware GSX Server Host
The Preferences dialog box allows you to change a number of settings that apply to all virtual machines running in a console. These settings apply to the user currently logged on to the host computer. The settings do not affect settings made by any other user when that user is logged in to the host. These settings can be changed by regular users, as well as root and Administrator users.
To change these settings, choose Edit > Preferences. The Preferences dialog box appears.
Setting Workspace Preferences
The Workspace tab lets you determine whether any virtual machines appear in the virtual machine display each time you open a console. On a Windows host, you can specify whether any host and user names appear in the console Login dialog box when you connect. You can specify how often GSX Server should check for software updates.
If you select the Remember opened virtual machines between sessions check box, you see a tab for each opened virtual machine in the virtual machine display the next time you open a console. A virtual machine is considered opened if both of the following conditions are true:
The virtual machine was left open.
The virtual machine was powered on and off, or powered on and suspended.
If you select the Remember visited hosts between sessions check box, the name of any GSX Server host to which you connected in a previous console session appears in the console's Login dialog box. To clear the list of remembered hosts, click Clear Host List.
If you select the Remember user names between sessions check box, any user names you used when you connected during previous console sessions appear in the console's Login dialog box. To clear the list of remembered user names, click Clear User Names List.
Updating GSX Server Software Automatically
GSX Server checks automatically to see if updates for the product are available. By default, it checks once a week, and if an update is available, displays a message when you launch a console. You can check manually at any time by choosing Help > Check for Updates on the Web. You can change the interval for the automatic check, or switch to manual checks only.
Choose Edit > Preferences > Workspace. Select the interval in the Check for software updates drop-down list.
You can set the interval to never, manual (you check for updates manually), daily, weekly or monthly.
If you are running GSX Server on a Windows host behind a proxy server, make sure your browser is configured to connect to the Internet through your proxy server.
If you are running GSX Server on a Linux host behind a proxy server, make sure you configure http_proxy with the name of the proxy server and the port number the proxy server uses.
Changing Your Input Settings
The Input tab lets you adjust the way that the virtual machine captures control of the keyboard and mouse.
Note: The Grab when cursor enters window option allows you to move the mouse pointer back into the virtual machine window easily if you have been working in the virtual machine and temporarily moved the mouse pointer outside the virtual machine window. The mouse pointer is grabbed only when GSX Server has focus (is the active application). If you release the mouse pointer by pressing a hot-key combination — the default is Ctrl-Alt — you must click inside the virtual machine window to make GSX Server grab the mouse pointer again.
The input settings you can specify include:
Grab keyboard and mouse input on mouse click — GSX Server takes control of the keyboard and the mouse after the first primary mouse button click in the virtual machine console window.
Grab keyboard and mouse input on key press — GSX Server takes control of the keyboard and the mouse after the first keystroke. The first keystroke is sent to the virtual machine. When the virtual machine console window is active and this option is selected, you cannot use the normal application and system accelerator key sequences.
Ungrab when cursor leaves window — the mouse pointer becomes the mouse pointer of your host operating system when the mouse pointer exits the virtual machine console window. This option does not apply when the virtual machine is in full screen mode. Use this option to transition seamlessly between the virtual machine and your host operating system.
Hide cursor on ungrab — the mouse pointer of the guest operating system is hidden when your mouse is controlling the pointer of the host operating system. This option is particularly useful when your guest operating system and your host operating system are identical: it eliminates the confusion of having to think about which of the two identical pointers moves when you move your mouse.
Grab when cursor enters window — the mouse pointer becomes the mouse pointer of your guest operating system when the mouse pointer enters the virtual machine console window. This option does not apply when the virtual machine is in full screen mode.
Enable copy and paste to and from virtual machine — use this option for copying and pasting text between the host and the virtual machine and among virtual machines. The clipboards of the two operating systems communicate with each other. When the mouse pointer of your guest operating system exits the console window, the contents of the guest operating system clipboard are copied into the host operating system clipboard. Similarly, each time the mouse pointer of your host operating system is grabbed by the console window, the contents of the host operating system clipboard are copied into the guest operating system clipboard.
Note: At this time, you cannot copy and paste between Red Hat Linux 7.0 through 7.3 and Windows 2000. It does not matter which operating system is the guest and which is the host.
Note: The best way to understand the cursor options is to play with them for a while. They describe how the mouse pointer should behave when you are in windowed mode; that is, the virtual machine is in a console window, not in full screen mode, and you can see your host operating system's desktop.
Setting Hot Key Preferences
Use the Hot Key tab to change which combination of keys (the Ctrl, Alt and Shift keys in combination with other keys) are passed to the guest operating system or are intercepted by GSX Server.
You can construct your own custom hot-key combination if, for example, the default Ctrl+Alt combination conflicts with another application on the host that processes the same hot-key combination.
For example, you may want to change hot key combinations from Ctrl-Alt-<key> to Ctrl-Shift-Alt-<key> to prevent GSX Server from intercepting Ctrl-Alt-Delete instead of letting the key combination be sent to the guest operating system.
Or, you may be using PC Anywhere to connect to a machine running a console. The the console is connected to a virtual machine running in full screen mode, and you want to run a different application. Normally, to return to window mode, you press Ctrl-Alt, but PC Anywhere processes Ctrl-Alt key combinations, so GSX Server cannot receive the key combination. Thus, you need to use an alternate hot-key combination to get out of full screen mode.
Note: Because Ctrl-Alt is the key combination that tells GSX Server to release (ungrab) mouse and keyboard input, combinations that include Ctrl-Alt are not passed to the guest operating system. If you need to use such a combination — for example, Ctrl-Alt-<Fkey> to switch between Linux workspaces in a virtual machine — press Ctrl-Alt-Space, release Space without releasing Ctrl and Alt, then press the third key of the key combination you want to send to the guest.
You can also construct your own custom hot-key combination. Select Custom, then select the combination of Ctrl, Alt and Shift keys. You specify whether each key is:
Down — where you must press the key down as part of the key combination.
Up — where you must leave the key unpressed as part of the key combination.
Don't care — where it does not matter if you press the key.