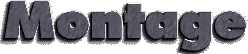
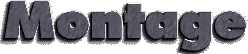
|
|
|
|
|
|
|
|
montage -colors 32 cockatoo.1 -colors 16 cockatoo.2 cockatoo.miff
|
|
|
|
|
|
|
|
The Transparent color space behaves uniquely in that it preserves the matte channel of the image if it exists.
|
|
%b file size
%d directory
%e filename extension
%f filename
%h height
%m magick
%p page number
%s scene number
%t top of filename
%w width
%x x resolution
%y y resolution
\n newline
\r carriage return
For example,
-comment "%m:%f %wx%h"
|
|
over
in
out
atop
xor
plus
minus
add
subtract
difference
bumpmap
replace
The operations behaves as follows:
|
|
|
|
|
|
|
|
|
|
|
|
|
|
|
|
|
|
|
|
|
|
|
|
|
|
|
|
|
|
|
|
|
|
0 No disposal specified. 1 Do not dispose between frames. 2 Overwrite frame with background color from header. 3 Overwrite with previous frame.
|
|
|
|
rectangle
circle
polygon
ellipse
color
matte
text
image
-draw 'circle 100,100 150,150'
point replace floodfill filltoborder reset
-draw 'text 100,100 "%m:%f %wx%h"'
annotates the image with MIFF:bird.miff 512x480 for an image titled bird.miff and whose width is 512 and height is 480. To generate a Unicode character (TrueType fonts only), embed the code as an escaped hex string (e.g. \0x30a3).
Use image to composite an image with another image. Follow the image coordinates with the filename of an image.
You can set the primitive color, font color, and font bounding box color with -pen, -font, and -box respectively. Options are processed in command line order so be sure to use -pen before the -draw option.
|
|
To position a GIF image, use -page +LEFT+TOP (e.g. -page +100+200).
Point
Box
Triangle
Hermite
Hanning
Hamming
Blackman
Gaussian
Quadratic
Cubic
Catrom
Mitchell
Lanczos
Bessel
Sinc
![]() -frame
-frame
![]() -font name
-font name
![]() -gamma value
-gamma value
![]() -geometry <width>x<height>{+-}<x offset>{+-}< y offset>{%}{!}{<}{>}
-geometry <width>x<height>{+-}<x offset>{+-}< y offset>{%}{!}{<}{>}
![]() -gravity direction
-gravity direction
![]() -interlace type
-interlace type
![]() -label name
-label name
-label "%m:%f %wx%h"
![]() -matte
-matte
![]() -mode type
-mode type
![]() -monochrome
-monochrome
![]() -page <width>x<height>{+-}<x offset>{+-}< y offset>{%}{!}{<}{>}
-page <width>x<height>{+-}<x offset>{+-}< y offset>{%}{!}{<}{>}
11x17 792 1224
Ledger 1224 792
Legal 612 1008
Letter 612 792
LetterSmall 612 792
ArchE 2592 3456
ArchD 1728 2592
ArchC 1296 1728
ArchB 864 1296
ArchA 648 864
A0 2380 3368
A1 1684 2380
A2 1190 1684
A3 842 1190
A4 595 842
A4Small 595 842
A5 421 595
A6 297 421
A7 210 297
A8 148 210
A9 105 148
A10 74 105
B0 2836 4008
B1 2004 2836
B2 1418 2004
B3 1002 1418
B4 709 1002
B5 501 709
C0 2600 3677
C1 1837 2600
C2 1298 1837
C3 918 1298
C4 649 918
C5 459 649
C6 323 459
Flsa 612 936
Flse 612 936
HalfLetter 396 612
![]() -pen Color
-pen Color
![]() -pointsize value
-pointsize value
![]() -quality value
-quality value
0: none
1: sub
2: up
3: average
4: Paeth
![]() -rotate degrees{<}{>}
-rotate degrees{<}{>}
![]() -scene value
-scene value
![]() -shadow
-shadow
![]() -sharpen factor
-sharpen factor
![]() -size <width>x<height>{+offset}
-size <width>x<height>{+offset}
![]() -texture filename
-texture filename
![]() -tile <width>x<height>
-tile <width>x<height>
![]() -transparency color
-transparency color
![]() -treedepth value
-treedepth value
![]() -verbose
-verbose
By default, the image format is determined by its magic number. To specify a particular image format, precede the filename with an image format name and a colon (i.e. ps:image) or specify the image type as the filename suffix (e.g. image.ps). See convert(1) for a list of valid image formats.
When you specify X as your image type, the filename has special meaning. It specifies an X window by id, name, or root. If no filename is specified, the window is selected by clicking the mouse in the desired window.
Specify file as - for standard input, output_file as - for standard output. If file has the extension .Z or .gz, the file is uncompressed with uncompress or gunzip respectively. If output_file has the extension compress or gzip respectively. Finally, precede the image file name with | to pipe to or from a system command.
Single images are written with the filename you specify. However, multi-part images (i.e. a multi-page PostScript document with +adjoin specified) are written with the filename followed by a period (.) and the scene number. You can change this behavior by embedding a printf format specification in the file name. For example,
image%02d.miff
montages files image00.miff, image01.miff, etc.
Prepend an at sign @ to a filename to read a list of image filenames from that file. This is convenient in the event you have too many image filenames to fit on the command line.
Note, a composite MIFF image displayed to an X server with display behaves differently than other images. You can think of the composite as a visual image directory. Choose a particular tile of the composite and press a button to display it. See display(1) and miff(5) for details.
|
|
|
|
|
|
|
|
|
|
|
|
|
|
|
|
|
|
Paul Raveling, USC Information Sciences Institute. The spacial subdivision color reduction algorithm is based on his Img software.
|
|