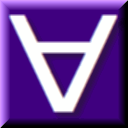 Manual for AIMAll (Version 14.11.23)
Manual for AIMAll (Version 14.11.23)
AIMStudio Hints
This document provides some hints for understanding AIMStudio and using it more effectively.
- AIMStudio can open six types of visualization files (.*viz files):
- .mgpviz ; Contains all electron density critical point data, bond paths and other special GradRho paths. Output of aimext.exe. Produced automatically during "All Atom" AIMQB runs.
- .sumviz ; Contains all atomic properties as well as all electron density critical point data, bond paths and other special GradRho paths. Output of aimsum.exe. Produced automatically at the end of AIMQB runs.
- .iasviz ; Atomic result file containing interatomic surface (IAS) path data and atomic integration rays (AIRs) intersection data (with the IASs and possibly with IsoDensity Surfaces); Output of aimint.exe. Produced automatically during AIMQB runs when "Write Interatomic Surfaces" box is checked. .iasviz files are written to wfname_atomicfiles subdirectory.
- .g2dviz ; 2D grid of function values (such as the electron density or the Laplacian of the electron density) for generating contour maps and / or relief maps with AIMStudio; Output of aimext.exe. Produced easily in AIMStudio via "Contours->New 2D Grid..." or "Relief Maps->New 2D Grid...".
- .g3dviz ; 3D grid of function values (such as the electron density or the Laplacian of the electron density) for generating isosurfaces with AIMStudio; Output of aimext.exe. Produced easily in AIMStudio via "IsoSurfaces->New 3D Grid...".
- .basviz ; Atomic result file containing atomic basin GradRho path data for visualizing atomic basins in terms of a set of GradRho paths that terminate at the nuclear attractor; Output of aimext.exe. Produced easily in AIMStudio via "Basin Paths->New Atomic Basin Paths...". .basviz files are written to wfname_atomicfiles subdirectory.
- .agpviz ; Atomic result file containing Laplacian of Rho critical point (CP) data; Output of aimint.exe. Produced automatically during AIMQB runs when "Atomic Laplacian of Rho CPs" box is checked. .agpviz files are written to wfname_atomicfiles subdirectory.
- A .sumviz file is a primary visualization file that must be opened in a new visualization window.
- A .mgpviz file is a primary visualization file that must be opened in a new visualization window.
- Interatomic Surface Visualization files (.iasviz), 2D Grid Visualization files (.g2dviz), 3D Grid Visualization files (.g3dviz),
Atomic Basin Path Visualization files (.basviz) and Atomic Laplacian of Rho CP files (.agpviz) are secondary visualization files that can be opened either in a new or an existing visualization window. Typically,
it is desirable to open one or more .iasviz, .g2dviz, .g2dviz, .basviz or .agpviz files in an existing visualization window showing molecular graph data from a corresponding .sumviz or .mgpviz file.
- All visualization files opened in the same visualization window must be derived from the same wavefunction file.
- A molecule in a visualization window can be rotated, moved (translated) and zoomed as follows:
- Rotate the molecule about the screen Y-axis by moving the mouse cursor left and right in the window with the left mouse button held down.
- Rotate the molecule about the screen Y-axis by using the left and right arrow keyboard keys.
- Rotate the molecule about the screen X-axis by moving the mouse cursor back and forth in the window with the left mouse button held down.
- Rotate the molecule about the screen X-axis by using the up and down arrow keyboard keys.
- Rotate the molecule about the screen Z-axis by moving the mouse cursor left and right in the window with the right mouse button held down.
- Rotate the molecule about the screen Z-axis by using the Page Up and Page Down keyboard keys.
- Zoom the molecule in and out by using the mouse scroll wheel
- Zoom the molecule in and out using F5 and F6 keyboard keys.
- Move the molecule along the screen X-axis by moving the mouse cursor left and right in the window with the middle mouse button (or possibly scroll wheel) held down.
- Move the molecule along the screen X-axis by moving the mouse cursor left and right in the window with the left mouse button held down and the Shift key pressed.
- Move the molecule along the screen X-axis by using the left and right arrow keyboard keys with the Shift key pressed.
- Move the molecule along the screen Y-axis by moving the mouse cursor up and down in the window with the middle mouse button (or scroll wheel) held down.
- Move the molecule along the screen Y-axis by moving the mouse cursor up and down in the window with the left mouse button held down and the Shift key pressed.
- Move the molecule along the screen Y-axis by using the up and down arrow keyboard keys with the Shift key pressed.
- Select the "View->Molecule Positioning->Tools..." menu item to use the "Molecule Positioning Tools" dialog.
- When the mouse pointer is hovering over a menu item, a brief description of the menu item is given on the status line at the bottom of the main window.
- Multiple visualization windows can be open simultaneously and can be arranged in various ways via the "Window" menu items.
- Check the "Window->Tabbed View" menu item to make it easier to switch among multiple maximized visualization windows.
- Changes in display settings (e.g., background color, nuclear sphere style, BCP property to show, etc.) made via AIMStudio's main menus are "global" in that they apply to all existing and future visualization
windows (unless an existing visualization window has been explicitly chosen to "Ignore Changes to Global Settings")
- Right-clicking in a visualization window will popup a context menu that contains all of the menus of the main window (plus a few additional menu items). Changes in display settings made via a visualization window's
context menu will apply only to that visualization window.
- The current global display settings can be saved by name via the "View->Save Settings" menu of the main window. Saved display settings can be loaded at any time. This is especially useful
for quickly changing display settings for a particular purpose, such as saving or printing a picture.
- The display settings of the current visualization window can be saved by name via the "View->Save Settings" menu of the visualization window's context menu.. This is especially useful
for quickly changing display settings for a particular purpose, such as saving or printing a picture.
- The original (default) AIMStudio display settings or any previously saved display settings can be assigned to the current global display settings via the "View->Load Settings" menu of the main window.
- The original (default) AIMStudio display settings or any previously saved display settings can be assigned to the current visualization window's display settings (without affecting the global settings) via the "View->Load Settings" menu of the visualization window's context menu (accessible by right-clicking in the visualization window).
- GradRho paths such as IAS paths are visually truncated when the electron density is below the "Electron Density CutOff". This CutOff value
is 0.00001 a.u. by default but can be changed via the "View->Electron Density CutOff..." menu item. This visualization CutOff is not the
same as the CutOff value used for atomic integrations, which is much smaller (~ 1.0E-10).
- GradRho paths that terminate at a BCP or RCP with an electron density below the "Weak CP Threshold" value are drawn as dashed curves instead of solid. This
threshold value is 0.025 a.u. by default but can be changed via the "View->Weak CP Threshold..." menu item.
- When saving or printing pictures of 3D windows, it is recommended to try checking the "Grab Frame Buffer" box in the "Save Picture Options"
or "Print Picture Options" dialogs. On many systems, this will produce higher quality images. On lower-end graphics systems, grabbing the frame buffer may not work well and so is not the default.
- Anti-Aliasing may (depending on the quality of your computer's graphics system) improve the appearance (smoothness) of paths and points (and possibly text). Anti-Aliasing is on
by default but can be turned off via the "View->Anti-Aliasing" menu items. Anti-Aliasing may not work well with some low-end graphics systems. In many cases, anti-aliasing
support for the graphics system can be adjusted using the graphics system's "Control Panel" GUI.
- If, when saving picture files or printing pictures (especially at high resolution), line widths appear too relatively thin compared to the on-screen image, try turning off Anti-Aliasing if it is on. Alternatively, you can check the "View->Tubular Lines, Curves and Paths" menu item, which
will draw curves using cylinder segments instead of line segments. Drawing curves using cylinder segments may look good both on screen and in pictures (including those of High resolution) but can
be expensive.
- When saving picture files, the width and height (in pixels) of the picture are scaled (relative to the size of the visualization window interior) by the scale factor in the "Save Picture Options" dialog. The default scale factor of 1
will result in a picture file having the same width and height (in pixels) as the visualization window interior on screen. Higher scale factors will result
in better looking pictures but larger files (which can be scaled back down, while preserving the better look, with external image editors such as Paint).
- When printing a picture, scale factors greater than 1 must be specified if (as is usually the case) the target DPI for printed pictures for your printer configuration is larger than
the DPI of the visualization window on screen.
- Any object type (e.g., Nuclear Spheres, Atom Names, BCP Spheres, Bond Paths, IASs, IsoSurfaces, etc.) in a visualization window can be made transparent by changing the "Alpha channel" value in the lower right corner of the corresponding Color dialog for that object type. An
Alpha channel value can range from the default of 255 (opaque, non-transparent) to 0 (invisible).
- The AIM Object Toolbars are movable to one of four dockable positions/orientations in the main window: top/horizontal, left/vertical, bottom/horizontal or right/vertical. The AIM Object Toolbars can also be floated (detached from the main window). The position and orientation of the AIM Object Toolbars is automatically saved.
- Right-clicking on a nuclear sphere, BCP sphere, etc. will popup a context menu whose top menu item allows the coordinates of the nucleus, BCP, etc. to be copied to the system clipboard. This is especially useful
for quickly defining planes for Contour maps and / or Relief maps.
- Right-clicking on a nuclear sphere, BCP sphere, etc. will popup a context menu whose 2nd menu item allows the displayed property (if any) of the nucleus, BCP, etc. to be copied to the system clipboard.
- Right-clicking on a nuclear sphere, BCP sphere, etc. will popup a context menu whose 3rd menu item allows the displayed name and / or property text associated with that specific object to
be placed differently than the default text placement for that object type.
- Right-clicking on a nuclear sphere, BCP sphere, etc. will popup a context menu whose 4th menu item will open up the corresponding Atoms Table, BCPs Table, etc. and select
the row in the table corresponding to the object.
- Individual object spheres such as nuclear spheres, BCP spheres, etc can be "Cloaked" (hidden) by right-clicking on them and selecting the "Cloak Object"
menu item. Cloaking a BCP sphere will also cloak its bond paths and IAS EV paths. Cloaking an RCP sphere will also cloak its ring paths. To decloak
all objects, select "Decloak All" from the View menu.
Copyright © by Todd A. Keith, 1997-2014 (aim@tkgristmill.com)
![]() Manual for AIMAll (Version 14.11.23)
Manual for AIMAll (Version 14.11.23)