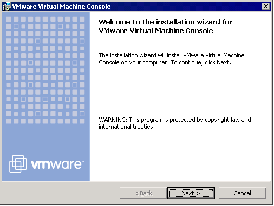Contents
Previous Next
Installing the VMware Virtual Machine Console on a Windows Host
On the GSX Server for Windows host, the VMware Virtual Machine Console is installed automatically from the master installer when you installed the GSX Server component. If you need to upgrade the console on the GSX Server host, use the master installer.
You can download the installer from the VMware Management Interface or find it on the GSX Server installation CD-ROM in the Windows client package. You can run this console on any Windows client.
1. After you download the console installation package, go to the directory where you downloaded the installer and run VMware-console-<xxxx>.exe, where <xxxx> is a series of numbers representing the version and build numbers. The InstallShield Wizard dialog box appears. Click Next.
2. Accept the end user license agreement (EULA).
Select I accept the terms in the license agreement, then click Next.
3. Choose the directory in which to install the console. If you prefer to install it in a directory other than the default, click Change and change to your directory of choice. If the directory does not exist, it is created for you. Click Next.
4. If you want to change any settings or information you provided, now is the time to make those changes. Click Back until you reach the dialog box containing the information you want to change.
Otherwise, click Install. The installer begins copying files to your host.
5. When the setup completes, click Finish. You do not need to reboot your host operating system after you install the console.