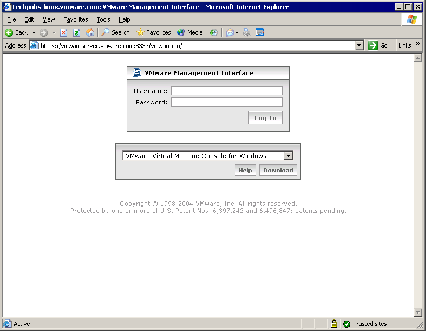Contents
Previous Next
Logging In to the VMware Management Interface
To use the VMware Management Interface, you should be running a supported browser (Internet Explorer 5.5 or 6.0 — VMware highly recommends using 6.0, Netscape Navigator 7.0 or Mozilla 1.x). You need to know the host name or IP address of the server you want to manage. You must have a valid user name and password on that server.
You can connect to the server with up to eight management interface sessions at a time.
The URL to connect to the server is https://<hostname>:8333.
If you are connecting to the management interface from a browser on the host machine, you can use localhost as the <hostname>.
Note: If you disabled SSL for your management interface sessions, the URL to connect to the server is
http://<hostname>:8222. For more information, see
Securing Your Remote Sessions. Users are automatically redirected to
http://<hostname>:8222 if they use
https://<hostname>:8333 to connect to the management interface.
Note: If you are using Netscape Navigator or Mozilla, check the advanced preferences (Edit > Preferences > Advanced) to be sure JavaScript and style sheets are both enabled.
Enter the URL. The Login page appears.
The Login page contains fields for your user name and password.
On the Login page, enter your user name and password for the host machine, then click
Log In. The Status Monitor page appears. For information about the Status Monitor page, see
Using the Status Monitor.