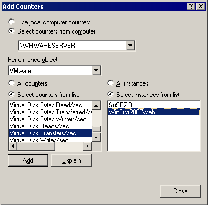Contents
Previous Next
GSX Server on a Windows Host
Note: The items in this section describe performance of GSX Server on a Windows host. For tips on configuring GSX Server on a Linux host, see
GSX Server on a Linux Host.
Monitoring Virtual Machine Performance
GSX Server incorporates a set of counters that work with Microsoft's Performance console to allow for the collection of performance data from running virtual machines.
Note: The Performance console is available only on Windows hosts. You cannot monitor performance for virtual machines on Linux hosts. However, you can monitor the performance of any guest operating system on the Windows host, including Linux guests.
The GSX Server performance counters can monitor the following data from a running virtual machine:
Reading and writing to virtual disks
Memory used by the virtual machine
Virtual network traffic
You can track virtual machine performance only when the VMware Virtual Machine Console is open or when a virtual machine is running. The performance counters reflect the state of the virtual machine, not the guest operating system. For example, the counters can record how often the guest reads from a virtual disk, but they cannot know how many processes are running inside the guest. An explanation of each counter appears in the Performance console.
To add counters to track virtual machine performance, use the Windows Performance console. Complete the following steps.
1. Choose Start > Programs > Administrative Tools > Performance. The Performance console opens.
2. Select System Monitor, then click the plus (+) sign on the toolbar, or press Ctrl+I. The Add Counters dialog box appears.
3. In the Performance object list, select VMware.
4. Decide whether you want to add all counters or select one or more counters from the list.
5. To use these counters for all running virtual machines, select All instances. To use the counters for specific virtual machines, click Select instances from list, then select the virtual machines you want.
Note: For a brief description of each counter, click Explain. When you select a counter from the list, a description appears below the Add Counters dialog box.
6. Click Add to add the counters to the Performance console.
For more information about using the Performance console, use the console's in-product help or visit the Microsoft Web site.
Using Full Screen Mode
Full screen mode is faster than window mode. If you do not need to have your virtual machine and your host sharing the screen, try switching to full screen mode.
Note: You see the most noticeable improvement using full screen mode when the guest is in VGA mode. VGA mode is any mode in which the screen is in text mode (DOS, for example, or Linux virtual terminals), or 16-color 640 x 480 graphics mode (for example, the Windows 95 or Windows 98 clouds boot screen, or any guest operating system that is running without the SVGA driver provided by VMware Tools).