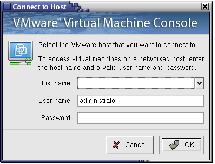Contents
Previous Next
Connecting to a Virtual Machine from a Linux Host or Client
If you need to view a particular virtual machine's desktop, you can attach the VMware Virtual Machine Console and connect to the virtual machine.
You need an X server to run the VMware Virtual Machine Console. If an X server is not installed, you must install libxpm.so.4, located on your Linux distribution disk.
1. Start the VMware Virtual Machine Console. Open a terminal window, and do one of the following:
To connect a console to a virtual machine on the local host, type
vmware &
Then press Enter.
To connect a console from a client to a virtual machine on a remote host, type
vmware-console &
Then press Enter. The Connect to Host dialog box appears.
Specify the host name, user name and password to connect to that host, then click OK.
2. If this is the first time you have launched the console, a dialog box asks if you want to rename existing virtual disks using the new .vmdk extension. Click OK to search all local drives on the host computer and make this change.
The converter also renames the files that store the state of a suspended virtual machine, if it finds them. It changes the old .std file extension to .vmss. However, it is best to resume and shut down all suspended virtual machines before you upgrade GSX Server.
Besides renaming files, the converter updates the corresponding virtual machine configuration files so they identify the virtual disks using the new filenames.
If you plan to store your virtual disk files or suspended state files on a Windows Server 2003 host in the future, it is important to convert the filenames to avoid conflicts with the System Restore feature of Windows Server 2003.
Caution: The Rename Virtual Disks dialog box appears only once. If you click Cancel, you will not have another opportunity to update the filenames and configuration files automatically.
The VMware Virtual Machine Console window opens.
3. Select the name of the virtual machine you want to use in the Inventory list at the left of the console window.
If the virtual machine you want to use is not shown in the Inventory, choose File > Open Virtual Machine, click Browse and browse to the configuration file (.vmx or .cfg file) for the virtual machine you want to use.
Note: By default, GSX Server stores virtual machines in /var/lib/vmware/Virtual Machines/<guestOS>.
4. If the virtual machine is not running, click the Power On button to start it.
5. If VMware Tools is not running in the virtual machine, click anywhere inside the virtual machine display to give the virtual machine control of your mouse and keyboard.
6. If you need to log on, type in your name and password just as you do on a physical computer.