
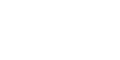

|
convert - convert an image or sequence of images
|
|
convert [ options ... ] input_file output_file
|
|
Convert converts an input file using one image format to an output
file with a differing image format. In addition, various types of image
processing can be performed on the converted image during the conversion
process. Convert recognizes the image formats listed in
ImageMagick(1).
|
|
To make a thumbnail of a JPEG image, use:
convert -size 120x120 cockatoo.jpg -resize 120x120 +profile "*" thumbnail.jpg
To convert a MIFF image of a cockatoo to a SUN raster image, use:
convert cockatoo.miff sun:cockatoo.ras
To convert a multi-page PostScript document to individual FAX pages, use:
convert -monochrome document.ps fax:page
To convert a TIFF image to a PostScript A4 page with the image in the lower left-hand corner, use:
convert -page A4+0+0 image.tiff document.ps
To convert a raw Gray image with a 128 byte header to a portable graymap, use:
convert -depth 8 -size 768x512+128 gray:raw image.pgm
In this example, "raw" is the input file. Its format is "gray" and it has the dimensions and number of header bytes specified by the -size option and the sample depth specified by the -depth option. The output file is "image.pgm". The suffix ".pgm" specifies its format. To convert a Photo CD image to a TIFF image, use:
convert -size 1536x1024 img0009.pcd image.tiff
convert img0009.pcd[4] image.tiff
To create a visual image directory of all your JPEG images, use:
convert 'vid:*.jpg' directory.miff
To annotate an image with blue text using font 12x24 at position (100,100), use:
convert -font helvetica -fill blue -draw "text 100,100 Cockatoo"
bird.jpg bird.miff
To tile a 640x480 image with a JPEG texture with bumps use:
convert -size 640x480 tile:bumps.jpg tiled.png
To surround an icon with an ornamental border to use with Mosaic(1), use:
convert -mattecolor "#697B8F" -frame 6x6 bird.jpg icon.png
To create a MNG animation from a DNA molecule sequence, use:
convert -delay 20 dna.* dna.mng
|
|
Options are processed in command line order. Any option you specify on the command line remains in effect for the set of images that follows, until the set is terminated by the appearance of any option or -noop. Some options only affect the decoding of images and others only the encoding. The latter can appear after the final group of input images.
For a more detailed description of each option, see
ImageMagick(1).
For a more detailed description of each option, see
ImageMagick(1).
|
|
Use -segment to segment an image by analyzing the histograms of the color components and identifying units that are homogeneous with the fuzzy c-means technique. The scale-space filter analyzes the histograms of the three color components of the image and identifies a set of classes. The extents of each class is used to coarsely segment the image with thresholding. The color associated with each class is determined by the mean color of all pixels within the extents of a particular class. Finally, any unclassified pixels are assigned to the closest class with the fuzzy c-means technique. The fuzzy c-Means algorithm can be summarized as follows:
The fuzzy c-Means technique attempts to cluster a pixel by finding the local minima of the generalized within group sum of squared error objective function. A pixel is assigned to the closest class of which the fuzzy membership has a maximum value. For additional information see: Young Won Lim, Sang Uk Lee, ``On The Color Image Segmentation Algorithm Based on the Thresholding and the Fuzzy c-Means Techniques'', Pattern Recognition, Volume 23, Number 9, pages 935-952, 1990. |
|
|
John Cristy,
magick-users@imagemagick.org,
ImageMagick Studio LLC, |
|
Copyright (C) 2003 ImageMagick Studio Permission is hereby granted, free of charge, to any person obtaining a copy of this software and associated documentation files ("ImageMagick"), to deal in ImageMagick without restriction, including without limitation the rights to use, copy, modify, merge, publish, distribute, sublicense, and/or sell copies of ImageMagick, and to permit persons to whom the ImageMagick is furnished to do so, subject to the following conditions: The above copyright notice and this permission notice shall be included in all copies or substantial portions of ImageMagick. The software is provided "as is", without warranty of any kind, express or implied, including but not limited to the warranties of merchantability, fitness for a particular purpose and noninfringement.In no event shall ImageMagick Studio be liable for any claim, damages or other liability, whether in an action of contract, tort or otherwise, arising from, out of or in connection with ImageMagick or the use or other dealings in ImageMagick. Except as contained in this notice, the name of the ImageMagick Studio LLC shall not be used in advertising or otherwise to promote the sale, use or other dealings in ImageMagick without prior written authorization from the ImageMagick Studio. |