
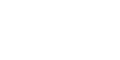

|
montage - create a composite image by combining several separate images
|
|
montage [ options ...] file [ [
options ...] file ...] output_file
|
|
montage creates a composite image by combining several separate images. The images are tiled on the composite image with the name of the image optionally appearing just below the individual tile. The composite image is constructed in the following manner. First, each image specified on the command line, except for the last, is scaled to fit the maximum tile size. The maximum tile size by default is 120x120. It can be modified with the -geometry command line argument or X resource. See Options for more information on command line arguments. See X(1) for more information on X resources. Note that the maximum tile size need not be a square. Next the composite image is initialized with the color specified by the -background command line argument or X resource. The width and height of the composite image is determined by the title specified, the maximum tile size, the number of tiles per row, the tile border width and height, the image border width, and the label height. The number of tiles per row specifies how many images are to appear in each row of the composite image. The default is to have 5 tiles in each row and 4 tiles in each column of the composite. A specific value is specified with -tile. The tile border width and height, and the image border width defaults to the value of the X resource -borderwidth. It can be changed with the -borderwidth or -geometry command line argument or X resource. The label height is determined by the font you specify with the -font command line argument or X resource. If you do not specify a font, a font is chosen that allows the name of the image to fit the maximum width of a tiled area. The label colors is determined by the -background and -fill command line argument or X resource. Note, that if the background and pen colors are the same, labels will not appear.
Initially, the composite image title is placed at the top if one is specified
(refer to -fill). Next, each image is set onto the composite image,
surrounded by its border color, with its name centered just below it. The
individual images are left-justified within the width of the tiled area.
The order of the images is the same as they appear on the command line
unless the images have a scene keyword. If a scene number is specified
in each image, then the images are tiled onto the composite in the order
of their scene number. Finally, the last argument on the command line is
the name assigned to the composite image. By default, the image is written
in the MIFF format and can be viewed or printed with
display(1).
Note, that if the number of tiles exceeds the default number of 20 (5 per row, 4 per column), more than one composite image is created. To ensure a single image is produced, use -tile to increase the number of tiles to meet or exceed the number of input images. Finally, to create one or more empty spaces in the sequence of tiles, use the "NULL:" image format. Note, a composite MIFF image displayed to an X server with display behaves differently than other images. You can think of the composite as a visual image directory. Choose a particular tile of the composite and press a button to display it. See display(1) and miff(5) |
|
To create a montage of a cockatoo, a parrot, and a hummingbird and write it to a file called birds, use:
montage cockatoo.miff parrot.miff hummingbird.miff birds.miff
To tile several bird images so that they are at most 256 pixels in width and 192 pixels in height, surrounded by a red border, and separated by 10 pixels of background color, use:
montage -geometry 256x192+10+10 -bordercolor red birds.* montage.miff
To create an unlabeled parrot image, 640 by 480 pixels, and surrounded by a border of black, use:
montage -geometry 640x480 -bordercolor black -label "" parrot.miff
bird.miff
To create an image of an eagle with a textured background, use:
montage -texture bumps.jpg eagle.jpg eagle.png
To join several GIF images together without any extraneous graphics (e.g. no label, no shadowing, no surrounding tile frame), use:
montage +frame +shadow +label -tile 5x1 -geometry 50x50+0+0 *.png joined.png
|
|
Any option you specify on the command line remains in effect for the group
of images following it, until the group is terminated by the appearance of
any option or -noop. For example, to make a montage of three images,
the first with 32 colors, the second with an unlimited number of colors, and
the third with only 16 colors, use:
montage -colors 32 cockatoo.1 -noop cockatoo.2 -colors 16 cockatoo.3
cockatoos.miff
For a more detailed description of each option, see
ImageMagick(1).
For a more detailed description of each option, see
ImageMagick(1).
|
|
Montage options can appear on the command line or in your X resource file. Options on the command line supersede values specified in your X resource file. See X(1) for more information on X resources. All montage options have a corresponding X resource. In addition, montage uses the following X resources:
Specifies the preferred color to use for the composite image background. The default is #ccc.
Specifies the preferred color to use for the composite image border. The default is #ccc.
Specifies the width in pixels of the composite image border. The default is 2.
Specifies the name of the preferred font to use when displaying text within the composite image. The default is 9x15, fixed, or 5x8 determined by the composite image size.
Specify the color of an image frame. A 3D effect is achieved by using highlight and shadow colors derived from this color. The default value is #697B8F.
Specifies the preferred color to use for text within the composite image. The default is black.
This resource specifies the title to be placed at the top of the composite image. The default is not to place a title at the top of the composite image. |
|
|
The MIT X Consortium for making network transparent graphics a reality.
Michael Halle, Spatial Imaging Group at MIT, for the initial
implementation of Alan Paeth's image rotation algorithm.
David Pensak, ImageMagick Studio, for providing a computing
environment that made this program possible.
|
|
John Cristy,
magick-users@imagemagick.org,
ImageMagick Studio LLC, |
|
Copyright (C) 2003 ImageMagick Studio Permission is hereby granted, free of charge, to any person obtaining a copy of this software and associated documentation files ("ImageMagick"), to deal in ImageMagick without restriction, including without limitation the rights to use, copy, modify, merge, publish, distribute, sublicense, and/or sell copies of ImageMagick, and to permit persons to whom the ImageMagick is furnished to do so, subject to the following conditions: The above copyright notice and this permission notice shall be included in all copies or substantial portions of ImageMagick. The software is provided "as is", without warranty of any kind, express or implied, including but not limited to the warranties of merchantability, fitness for a particular purpose and noninfringement.In no event shall ImageMagick Studio be liable for any claim, damages or other liability, whether in an action of contract, tort or otherwise, arising from, out of or in connection with ImageMagick or the use or other dealings in ImageMagick. Except as contained in this notice, the name of the ImageMagick Studio LLC shall not be used in advertising or otherwise to promote the sale, use or other dealings in ImageMagick without prior written authorization from the ImageMagick Studio. |