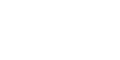

This page provides information specific to ImageMagick installed via a "setup.exe" style installation wizard under Microsoft Windows. It applies only to the pre-built "binaries" package, and not to versions compiled from source code. If you would like to install ImageMagick from source code, then please refer to the ImageMagick installation guide .
|
|
While multiple versions of ImageMagick may be
installed at one time, if your intention is to replace a prior
installation of ImageMagick with a newer version, then it may be wise
to uninstall the existing ImageMagick (see uninstall procedure) prior
to installing the newer version.
While it is not a
requirement, it is strongly recommended that the Ghostscript
package be installed. ImageMagick uses Ghostscript to render
Postscript and PDF files, as well as formats where a translator to
Postscript is available. ImageMagick will also use the fonts
delivered with Ghostscript to support the standard set of Postscript
fonts.
The installation package includes the ImageMagick Perl
extension ( PerlMagick) as an installation
option. If you would like to use this extension, then you must
install ActiveState
ActivePerl prior to commencing with installation of ImageMagick.
Retrieve the ImageMagick Windows binary install package from a one of the ftp sites listed at the ImageMagick Download Sites page. The file will be named similar to ImageMagick-i686-pc-windows.exe (QuantumDepth=16 version) or ImageMagick-i686-Q8-windows.exe (QuantumDepth=8 version),and should be found in the 'binaries' subdirectory of the ftp site. Note that the QuantumDepth=8 version consumes much less memory and CPU than the QuantumDepth=16 version, but provides less color resolution.
Execute the downloaded file from your browser or by double-clicking on the filename from within Windows Explorer. The ImageMagick Setup Wizard will appear. Click on “Next>” to continue.
Specify what drive and directory to install ImageMagick into. Approximately 13MB of free disk space is required to install ImageMagick. The default installation directory is similar to “C:\Program Files\ImageMagick-5.5.3-Q16”. Once you have entered the desired installation directory, then select “Next>” to continue.
Select the folder where you would like the program's shortcuts to appear. The default should normally be satisfactory. Click on “Next>” to continue.
A screen is displayed which provides the option to create a desktop shortcut icon to the imdisplay program and to update the executable search path so that ImageMagick is available without specifying the full path to the programs. The default is to enable both of these. Once you have made your selections, click on “Next>” to continue.
A screen is displayed which displays the selected options. If you are not satisfied with a selected option, then click on “<Back” to go back to a previous screen so that the option may be adjusted. If you are satisfied with the options and are ready to install, then select “Install”. To abort the installation entirely, select “Cancel”.
While the install program is performing the installation, it will display what it is doing in an installation progress window.
By default “View ImageMagick.html” is
check-marked. This causes the ImageMagick web pages to be displayed
in a browser when “Finish” is selected. If you do not
want to view the web pages, then de-select “View
ImageMagick.html”. Select “Finish” to exit the
installation program.
Under Windows '95 and Windows '98 it will
be necessary to reboot the system in order for some settings to take
effect (such as executable search path) since these are set in
autoexec.bat.
Select “Command Prompt” from the Windows Start menu. Within the window type
convert
logo: logo.miff
imdisplay logo.miff
and the ImageMagick logo should be displayed in a window. Note that NT-based Windows systems come with a program named 'convert' and if your path is set incorrectly, the wrong convert program will be executed!
|
|
[ The following is transcribed from the Inno Setup documentation. Inno Setup is used to create the binary install package. This information may be of value if the ImageMagick installation must be automated (e.g. If it is installed as part of another package). ]
The Setup program accepts optional command line parameters. These can be useful to system administrators, and to other programs calling the Setup program.
|
|
The ImageMagick package incorporates its own uninstall functionality. Always remove an installed ImageMagick via its uninstall function since manually removing it (such as by removing its installation directory) will leave behind the registry entries and path settings established at install time.
Under Windows '95 and Windows '95, use the “Uninstall” entry in the ImageMagick portion of the Windows start menu to initiate the uninstall.
On NT 4.0 and 5.X -based systems, ImageMagick should be removed via the “Add or Remove Programs” area of the Windows Control Panel. Select the ImageMagick package from the list, and click on “Change/Remove” to uninstall it.
|
|
The ImageMagick utilities (e.g. convert, mogrify, composite, ...) may be executed as a sub-process by other programs. If the utilities are not in the systems executable search path (they should be since the ImageMagick install extends the path), then the utility should be executed via the complete path to the executable. Note that systems other than Windows '9X/ME provide a “convert.exe” as part of the operating system. Care must be taken to avoid executing the wrong “convert.exe” by mistake.
A package which is linked against the ImageMagick core DLLs may use the DLLs from an installed ImageMagick, provided that the ImageMagick release versions are identical, and the value of QuantumDepth matches the value used when building the package. One way to ensure this is to include a matching ImageMagick installation package along with your own package.
In order to facilitate building C and C++ programs that use ImageMagick without requiring building ImageMagick from source code, the header files and link libraries required to build programs using Visual C++ 7.0 are provided in “include” and “lib” subdirectories under the installation directory. Using these headers and libraries to build your dependent application ensures that they will be compatible with the release DLLs.
Note that the DLLs and libraries are built using Visual C++ 7.0 (.net). In order to use Magick++, you must either use the same compiler version used to build the distribution, or download the Windows source package and build everything yourself. While it should be possible to use the MinGW gcc compiler with the CORE_RL_magick_.dll (ImageMagick C library), it will certainly not be possible to use it with CORE_RL_Magick++_.dll (ImageMagick C++ library) due to name mangling differences.
The following project build options (change “C:\ImageMagick” to whever you have chosen to install) should ensure compatibility with the headers and libraries as delivered:
|
Key Name |
Key Type |
|
Proprocessor Definitions |
NDEBUG,WIN32,_CONSOLE,_VISUALC_,NeedFunctionPrototypes,_DLL,_MAGICKMOD_ |
|
Compilation Options |
/nologo /MD /W3 /GX /Zi /O2 /I "." /I "C:\\ImageMagick\include" /D "NDEBUG" /D "WIN32" /D "_CONSOLE" /D "_VISUALC_" /D "NeedFunctionPrototypes" /D "_DLL" /D "_MAGICKMOD_" /FD /c |
|
Linker Options |
CORE_RL_magick_.lib CORE_RL_Magick++_.lib X11.lib kernel32.lib user32.lib gdi32.lib odbc32.lib odbccp32.lib ole32.lib oleaut32.lib winmm.lib dxguid.lib wsock32.lib advapi32.lib /nologo /subsystem:console /incremental:no /debug /machine:I386 /libpath:"C:\ImageMagick\lib\" |
|
Resource Options |
/l 0x409 /d "NDEBUG" |
When ImageMagick is installed, entries are added to the Windows Registry so that other programs may obtain information regarding the most recently installed ImageMagick. These entries are available under the registry path
HKEY_LOCAL_MACHINE\SOFTWARE\ImageMagick\Current
These keys are currently available:
|
Key Name |
Key Type |
Description |
|
BinPath |
REG_SZ |
Directory where ImageMagick executables are installed |
|
ConfigurePath |
REG_SZ |
Directory where configuration files are installed |
|
LibPath |
REG_SZ |
Directory where ImageMagick core DLLs are installed |
|
ModulesPath |
REG_SZ |
Directory where ImageMagick loadable modules are installed |
|
QuantumDepth |
REG_DWORD |
Number of bits in a pixel quantum. A pixel quantum is used to store part of a color (e.g. red component) |
|
Version |
REG_SZ |
ImageMagick version |
In addition to registry entries which provide information on the most recently installed ImageMagick (which is not necessarily the newest version installed), registry entries are available for specific versions of installed ImageMagick packages. These registry entries are available under a registry path of the form:
HKEY_LOCAL_MACHINE\SOFTWARE\ImageMagick\VERSION\QDEPTH
where VERSION represents the ImageMagick version and DEPTH (which may have the values 8 or 16) represents the number of bits per pixel quantum. Packages which require a particular version of ImageMagick built with a specific QuantumDepth may find a matching installation via these registry entries.
These keys are currently available:
|
Key Name |
Key Type |
Description |
|
BinPath |
REG_SZ |
Directory where ImageMagick executables are installed |
|
ConfigurePath |
REG_SZ |
Directory where configuration files are installed |
|
LibPath |
REG_SZ |
Directory where ImageMagick core DLLs are installed |
|
ModulesPath |
REG_SZ |
Directory where ImageMagick loadable modules are installed |
|
SharePath |
REG_SZ |
Directory where configuration files are installed |