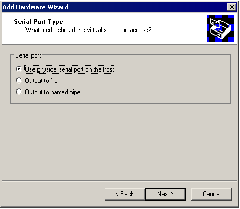Contents
Previous Next
Using a Serial Port on the Host Computer
You can set up the virtual serial port in a virtual machine to use a physical serial port on the host computer. This is useful, for example, if you want to use an external modem or a hand-held device in your virtual machine.
To install a virtual serial port that connects to a physical serial port on the host computer, take the following steps with the virtual machine powered off. You can add the device from the console or from the management interface.
Adding a Serial Port from the Console
1. Open the virtual machine settings editor (choose VM > Settings).
2. Click Add to start the Add Hardware Wizard.
3. Select Serial Port, then click Next. The Serial Port Type screen appears.
4. Select Use physical serial port on the host, then click Next. The Select a Physical Serial Port screen appears.
5. Choose the port on the host computer that you want to use for this serial connection. By default, the device status setting is Connect at power on. You may deselect this setting if you wish.
Note: If you are connecting with a Windows console to add a physical serial port to a virtual machine on a remote Linux host, be sure to specify a Linux device name here, such as /dev/ttyS0. If you are connecting with a Linux console to add a physical serial port to a virtual machine on a remote Windows host, be sure to specify a Windows device name here, such as COM1.
Click
Advanced if you want to configure this serial port to use polled mode. This option is of interest primarily to developers who are using debugging tools that communicate over a serial connection. For more information, see
Special Configuration Options for Advanced Users.
6. Click Finish, then click OK to close the virtual machine settings editor.
Adding a Serial Port from the Management Interface
1. On the Hardware page, click Add Device. The Add Device Wizard starts.
2. Click Serial Port. The Serial Port page appears.
3. To connect this virtual machine to the host's serial port when the virtual machine is powered on, check Connect at Power On.
4. Connect to the host's physical serial port. In the Device list, select System Serial Port.
5. Enter the location of the device in the Location field. For example, the host's serial port could be COM1 or /dev/ttyS0.
Note: If you are connecting with a Windows console to add a physical serial port to a virtual machine on a remote Linux host, be sure to specify a Linux device name here, such as /dev/ttyS0. If you are connecting with a Linux console to add a physical serial port to a virtual machine on a remote Windows host, be sure to specify a Windows device name here, such as COM1.
6. Check
Yield CPU on Poll if you want to configure this serial port to use polled mode. This option is of interest primarily to developers who are using debugging tools that communicate over a serial connection. For more information, see
Special Configuration Options for Advanced Users.
7. Click OK to add the serial port.