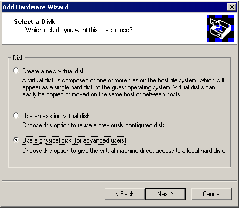Contents
Previous Next
Adding Physical Disks to a Virtual Machine
Use the virtual machine settings editor (VM > Settings) to add a physical disk to your virtual machine. The virtual machine should be powered off before you begin. If it is not, shut down the guest operating system normally, then click Power Off on the VMware Virtual Machine Console toolbar.
Caution: Physical disks are an advanced feature and should be configured only by advanced users.
1. Open the virtual machine settings editor (VM > Settings) and click Add. The Add Hardware Wizard guides you through the steps to create your virtual disk.
2. Click Hard Disk, then click Next. The Select a Disk screen appears.
3. Select Use a physical disk, then click Next. The Select a Physical Disk screen appears.
4. Choose the physical hard disk to use from the drop-down list. Then select whether you want to use the entire disk or use only individual partitions on the disk. Do one of the following:
To use the entire disk, select Use entire disk, then click Next.
To use specific partitions on the disk, select Use individual partitions, then click Next. The Select Partition screen appears.
Select which partitions you want to use in the virtual machine. Only the partitions you select in this step are visible to the virtual machine. All other partitions are hidden from it.
After you select the partitions, click Next.
5. The Specify Disk File screen appears.
Accept the default filename and location for the file that stores access information for this physical disk — or change it, if you want to use a different name or location. To find a different directory, click Browse.
Click Advanced if you want to specify the virtual machine SCSI or IDE device node to which this disk is connected.
On the advanced settings screen, you can also specify a disk mode. This is useful in certain special-purpose configurations in which you want to exclude disks from the snapshot. For more information on the snapshot feature, see
Taking Snapshots. You can choose between a normal disk and an independent disk.
Normal disks are included in snapshots. This is the default setting for a new disk.
Independent disks are not included in snapshots. If you select Independent, you must further select one of the following modes:
Persistent — changes are immediately and permanently written to the disk.
Nonpersistent — changes to the disk are discarded when you power off or revert to the snapshot.
When you have set the filename and location you want to use and have made any selections you want to make on the advanced settings screen, click Finish.
6. The wizard configures the new physical disk. If the partitions used on the physical disk are not formatted for your guest operating system, use the guest operating system's tools to format them.
Note: After you create a physical disk using one or more partitions on a physical disk, you should never modify the partition tables by running fdisk or a similar utility in the guest operating system.
Note: If you use fdisk or a similar utility on the host operating system to modify the partition table of the physical disk, you must recreate the virtual machine's physical disk.