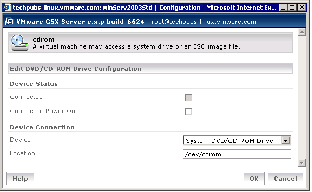Contents
Previous Next
Adding DVD-ROM or CD-ROM Drives to a Virtual Machine
You can add one or more DVD-ROM or CD-ROM drives to your virtual machine. You can connect the virtual machine's drive to a physical drive on the host machine or to an ISO image file.
You can configure the virtual DVD-ROM or CD-ROM drive as either IDE or SCSI, no matter what kind of physical drive you connect it to. In other words, if your host computer has an IDE CD-ROM drive, you can set up the virtual machine's drive as either SCSI or IDE and connect it to the host's drive. The same is true if the host's physical drive is a SCSI drive.
To add a new virtual DVD-ROM or CD-ROM drive to a virtual machine, make sure the virtual machine is powered off, then complete the following steps. You can add the device from the console or from the management interface.
Adding a DVD-ROM or CD-ROM Drive from the Console
1. Open the virtual machine settings editor (VM > Settings) and click Add to start the Add Hardware Wizard.
2. Click DVD/CD-ROM Drive, then click Next.
3. Select Use physical drive if you want to connect the virtual machine's drive to a physical drive on the host computer. Select Use ISO Image if you want to connect the virtual machine's drive to an ISO image file.
4. Do one of the following:
If you selected Use physical drive, choose the drive you want to use from the drop-down list or choose Auto detect.
If you do not want the CD-ROM drive connected when the virtual machine starts, deselect Connect at power on.
Click Advanced if you want to specify the device node the drive should use in the virtual machine.
On the advanced settings screen you may also select
Legacy emulation. This is necessary only if you have had problems using normal mode. The legacy emulation mode does not support all the capabilities of normal mode. For example, if you are using legacy emulation mode, you cannot record CDs, you cannot read multisession CDs, you cannot extract digital audio from a CD and you cannot read or write DVDs. For details, see
Using Legacy Emulation for DVD-ROM and CD-ROM Drives.
After you have made any desired changes in these settings, click Finish.
If you selected Use ISO Image, enter the path and filename for the image file or click Browse to navigate to the file.
If you do not want the CD-ROM drive connected when the virtual machine starts, deselect Connect at power on.
Click Advanced if you want to specify the device node the drive should use in the virtual machine.
After you have made any desired changes in these settings, click Finish.
5. The drive is set up initially so it appears to the guest operating system as an IDE drive. If you want it to appear to the guest operating system as a SCSI drive, click the drive's entry in the virtual machine settings editor and make the change.
Adding a DVD-ROM or CD-ROM Drive from the Management Interface
1. On the Hardware page, click Add Device. The Add Device Wizard starts.
2. Click DVD/CD-ROM. The cdrom page appears.
3. To connect this virtual machine to the host's DVD-ROM or CD-ROM drive when the virtual machine is powered on, check Connect at Power On.
4. Specify whether to connect to the host's DVD-ROM or CD-ROM drive or to an ISO image. In the Device list, select System DVD/CD-ROM Drive or ISO Image.
5. Enter the location of the drive or ISO image in the Location field. For example, the host's CD-ROM drive could be D: or /dev/cdrom.
6. Click OK to add the drive.