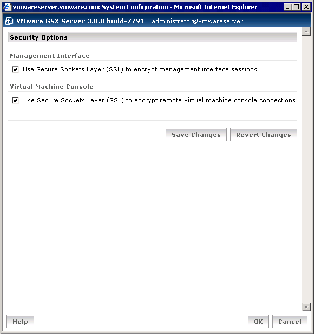Contents
Previous Next
Securing Remote Connections with SSL
VMware Management Interface sessions and VMware Virtual Machine Console connections are secured with SSL. For more information about SSL, see
Securing Your Remote Sessions.
To configure SSL from the management interface, complete the following steps.
1. Log in to the VMware Management Interface as the Administrator (GSX Server for Windows hosts) or root user (GSX Server for Linux hosts).
2. On the Status Monitor page, click the Options tab. The Options page appears.
3. Click Security Settings. The Security Settings page appears.
4. To secure your management interface sessions, check the Use Secure Sockets Layer (SSL) to encrypt management interface sessions check box.
5. To secure your console connections, check the Use Secure Sockets Layer (SSL) to encrypt remote console connections check box.
Note: If you change the SSL setting for the management interface, the system automatically logs you out and must log in again.
6. To save your settings, click OK.
When SSL is enabled, a lock icon appears in the status bar of the browser running the VMware Management Interface, and in the status bar of the VMware Virtual Machine Console window, unless the console is connected to a virtual machine on the local host.
After you change your SSL setting for the management interface, you are prompted to accept the security certificate in your browser the next time you log in to the management interface.