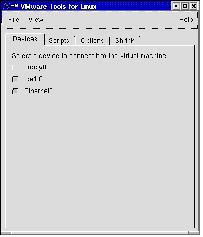Contents
Previous Next
Configuring VMware Tools in a Linux or FreeBSD Virtual Machine
This section shows the options available in a Linux or FreeBSD guest operating system.
To open the VMware Tools control panel, at a command prompt, type:
vmware-toolbox &
You may run VMware Tools as root or as a normal user. To shrink virtual disks, you should run VMware Tools as root (su -).
Note: To get the greatest benefit from the features of VMware Tools, always run vmware-toolbox in the guest operating system.
Connecting Devices with VMware Tools
The Devices tab allows you to enable or disable removable devices. Removable devices include the floppy and CD-ROM drives and the virtual network adapter.
To connect a device, select the check box next to the device. To disconnect the device, deselect the check box next to the device.
Note: You can also set these options from the VM > Removable Devices menu in the virtual machine window.
Choosing Scripts for VMware Tools to Run During Power State Changes
Note: Scripts cannot be run in FreeBSD guest operating systems.
A default script for each power operation is included in VMware Tools. These scripts are located in the guest operating system in /etc/vmware-tools.
|
When You ...
|
This Default Script Runs
|
|
Suspend the guest operating system
|
suspend-vm-default
|
|
Resume the guest operating system
|
resume-vm-default
|
|
Power off the guest operating system
|
poweroff-vm-default
|
|
Power on the guest operating system
|
poweron-vm-default
|
For each power state, you can use the default script or you can substitute a script you created. In addition, if you are logged in as root, you can edit a script, test a script or disable the running of a script. Complete the following steps.
1. To edit the appropriate power operation, deselect Use default script to suspend guest operating system, Use default script to resume guest operating system, Use default script to shut down guest operating system or Use default script to power on guest operating system.
2. Do one of the following:
To select a different script, click Browse and select the new script.
To edit a script, click Edit. The script opens in vi. Make your changes there.
Note: To edit scripts from the Scripts tab, xterm and vi must be installed in the guest operating system. The user trying to edit the script must be a root user and must have vi and xterm in his or her PATH. Otherwise, scripts can be edited manually in any text editor.
To test a script, click Test.
Note: If you plan to test scripts in a Turbolinux 7.0 guest operating system, you need to update the Turbolinux guest operating system. This is a known issue with Turbolinux.
To disable a script, select the path to the script and delete it.
3. Click Apply to save your settings.
Setting Options with VMware Tools
The Options tab gives you the option to synchronize the time in the guest operating system with the time in the host operating system.
Note: You can synchronize the time in the guest operating system with the time in the host operating system only when the time in the guest is earlier than the time in the host.
Shrinking Virtual Disks with VMware Tools
The Shrink tab gives you access to the controls you need if you wish to reclaim unused space in a virtual disk.
To shrink virtual disks, you should run VMware Tools as the root user (su -). This way, you ensure the whole virtual disk is shrunk. Otherwise, if you shrink the virtual disk as a non-root user, you cannot prepare to shrink the parts of the virtual disk that require root-level permissions.