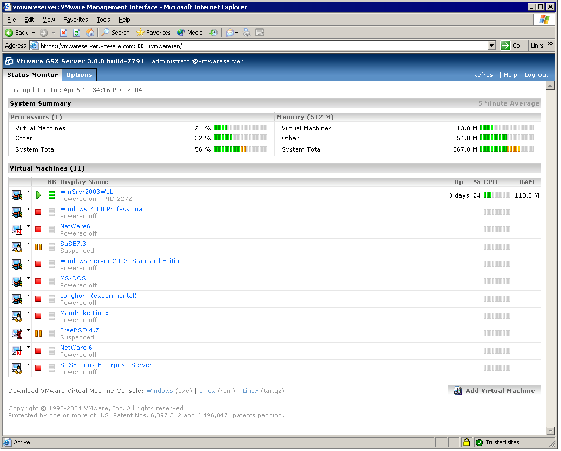Contents
Previous Next
Using the Status Monitor
The Status Monitor page contains a high-level view of the GSX Server host including a host system summary and list of all virtual machines known to the host that you have sufficient permissions to see.
Viewing Summary Information about the GSX Server Host System
Under System Summary, you can view:
The number of processors on the GSX Server host, including the average percentage of processor usage used by virtual machines, other processes on the host and the total being used by the whole system for the previous minute.
The amount of memory on the GSX Server host, including the average amount of memory used by virtual machines, other processes on the host and the total being used by the whole system for the previous minute.
Viewing Summary Information about Virtual Machines on the Host
Under Virtual Machines, you can view a list of all virtual machines known to the host that you have sufficient permissions to see. When a virtual machine is running, the Status Monitor page displays its ID number after the power status of the virtual machine.
Activities you can perform include:
Using the Virtual Machine Menu
Click the virtual machine menu icon (

) — the arrow to the right of the terminal icon (

) — to display a menu of options for that virtual machine. The menu includes the following commands, most of which can be performed using the buttons and other visual elements of the management interface.
Depending on your permissions and the state of the virtual machine, some options may not be available.
Properties — opens the Virtual Machine Overview page for this virtual machine in a new browser window. Selecting this option is the same as clicking the virtual machine name link in the Display Name column.
Configure Hardware — opens the Hardware page, where you can edit a virtual machine's hardware configuration. You can edit most configuration options only when the virtual machine is powered off. When the virtual machine is powered on, you can edit removable devices and the virtual network adapter.
Configure Options — opens the Options page, where you can edit a virtual machine's configuration, such as the guest operating system type, display name, the location of the suspended state file and the startup and shutdown options. With the exception of the display name, you can edit these options only when the virtual machine is powered off.
Shut Down Guest — runs the script associated with this power state change, then shuts down the guest operating system and powers off the virtual machine. Selecting this option is the same as clicking
 in the power state popup.
in the power state popup.
Suspend after Running Script — runs the associated script then suspends a running virtual machine. Selecting this option is the same as clicking
 in the power state popup.
in the power state popup.
Power On/Resume and Run Script — powers on a stopped virtual machine or resumes a suspended virtual machine, then runs the script associated with this power state change. Selecting this option is the same as clicking
 in the power state popup.
in the power state popup.
Restart Guest — gracefully restarts the guest operating system and the virtual machine. Selecting this option is the same as clicking
 in the power state popup.
in the power state popup.
Power Off — powers off the virtual machine immediately without running a script or shutting down the guest operating system. Selecting this option is the same as turning off the power to a physical computer.
Suspend — suspends a powered on virtual machine without running a script.
Power On/Resume — powers on a stopped virtual machine or resumes a suspended virtual machine without running a script.
Reset — resets the virtual machine immediately without running a script or stopping the guest operating system. Selecting this option is the same as pressing the reset button on a physical computer.
Connecting to a Virtual Machine with the VMware Virtual Machine Console
The terminal icon appears slightly different, depending upon the guest operating system selected for the virtual machine when it was created. This visual cue helps to identify the virtual machine (for example, the display name may not indicate the guest operating system). The variations in the terminal icon are shown here.

— indicates a Windows guest operating system.

— indicates a Linux guest operating system.

— indicates a FreeBSD guest operating system.

— indicates a NetWare guest operating system.

— indicates another guest operating system, such as MS-DOS.
Monitoring the Virtual Machine's Heartbeat
Under HB is a bar graph that represents the average percentage of heartbeats received by a virtual machine during the previous minute. The heartbeat represents the overall health of the guest operating system, based on whether applications running in the guest are consuming resources from other applications in the guest.
The heartbeats are sent by the VMware Tools service to the virtual machine from its guest operating system; the percentage is relative to the number of heartbeats the virtual machine expects to receive for the minute before the page was last updated. Heavily loaded guest operating systems may not send 100% of the expected heartbeats, even though the system is otherwise operating normally; in general, only when the heartbeat percentage drops to zero should the virtual machine or guest operating system be considered abnormal.
Note: If VMware Tools is not installed or is not running, the guest operating system does not send any heartbeats to its virtual machine and this meter is disabled.
Viewing Information about a Virtual Machine
Important virtual machine information is readily available on the Status Monitor page.
The link in the Display Name column indicates the display name for the virtual machine; if one is not specified, then the path to the configuration file for the virtual machine appears here instead. This column also contains the virtual machine's power state, its process ID and its virtual machine ID (if it is running); it also notes if VMware Tools is not installed.
If the virtual machine is waiting for a response to a system message, a Waiting for input link appears here. Click the link to view the message and respond to it.
Click the virtual machine link for more details about the virtual machine. The Virtual Machine Overview page appears in a new browser window. For more information, see
Configuring a Virtual Machine.
Using Common Controls
The following links appear on most or all of the pages in the management interface.
Refresh — This link refreshes or reloads the current page. To avoid conflicts with other users, click this button before you perform an operation in the management interface like shutting down, suspending, resuming or powering on a virtual machine — or after you perform such an operation in a console.
Help — This link connects you to the online documentation for the current page in the management interface.
Close — This link closes the current management interface window.