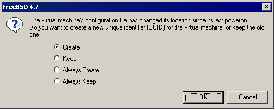Contents
Previous Next
Moving a VMware GSX Server 3 Virtual Machine
Moving a VMware GSX Server 3 Virtual Machine
What do you do if you have created a virtual machine using GSX Server 3 and you want to move it to a different computer? Or even somewhere else on the same computer? The process is not difficult, and in most cases you can even move your virtual machine from a Windows host to a Linux host — or vice versa. If the virtual machine was created under GSX Server 3, follow the directions in this section.
Note: These instructions assume that you are using a virtual disk — stored in one or more .vmdk files on your host computer.
It's always safest to make backup copies of all the files in your virtual machine's directory before you start a process like this.
Caution: VMware recommends you do not migrate a Red Hat Linux 7.3 or 7.2 virtual machine between hosts when one host is running on an AMD processor and the other is running on an Intel processor. For more information, read the Known Issues sections for these guest operating systems in the VMware Guest Operating System Installation Guide, available on the console Help menu.
The following sections further describe moving a GSX Server 3 virtual machine:
Virtual Machines Use Relative Paths
The path names for all files associated with a GSX Server 3 virtual machine are relative, meaning the path to each file is relative to the currently active directory. For example, if you are in the virtual machine's directory, the relative path to the virtual disk file is <machine name>.vmdk.
Preparing Your Virtual Machine for the Move
1. Shut down the guest operating system and power off the virtual machine. If the virtual machine is suspended, resume it, then shut down the guest.
2. Do one of the following:
If you are moving the virtual machine to a new host and have a network connection between the original host machine and the new host, you are finished with the preparations on the original host. If you do not have a network connection, you need to have a way of moving the virtual disk (.vmdk) files from the virtual machine's directory to the new host. You could move them to a shared network directory, for example, or burn them to CD-ROMs or DVD-ROMs.
If you are moving this virtual machine to another directory on this host, then you are ready to make the move. Copy all the files in the virtual machine's original directory to the new location. If you stored any files in directories other than the virtual machine directory, be sure to move them into a directory of the same name and same position relative to the location of the virtual machine.
Start the VMware Virtual Machine Console and open the new virtual machine you just moved. Choose File > Open Virtual Machine, then browse to the virtual machine's configuration (.vmx) file.
Moving a Virtual Machine to a New Host
1. Make sure GSX Server is installed and working correctly on the new host.
2. Create a directory on the new host for the virtual machine you are moving. Locate the virtual disk files you are moving and copy them into the new directory. Be sure to copy all the files in the virtual machine's original directory. If you stored any files in directories other than the virtual machine directory, be sure to move them into a directory of the same name and same position relative to the location of the virtual machine. Set permissions on the directory so that it is accessible to all users of the virtual machine.
If, for some reason, you are not moving a file, make sure you do not have any paths pointing to that file. Use the virtual machine settings editor and check to see if your virtual machine is pointing to the correct location for files (choose VM > Settings) you do not move. In the virtual machine settings editor, select each device and be sure that any devices with associated files are pointed to the correct files. Also, check the Options tab to be sure the location for the redo-log file is correct.
Note: If you have taken a snapshot of the virtual machine, you can simplify the move by removing the snapshot — or reverting to the snapshot, then removing it. If you want to keep the snapshot, be sure to move the redo-log (.REDO) files along with all the other files in the virtual machine's directory.
3. Launch the VMware Virtual Machine Console and open the virtual machine you just moved. Choose File > Open Virtual Machine, then browse to the virtual machine's configuration (.vmx) file.
4. The first time you power on the virtual machine, you are asked to keep the existing UUID or create a new one.
If you are using the UUID for management purposes, you should select
Keep, then click
OK to continue powering on the virtual machine. For more information about the UUID, see
Identifying a Virtual Machine by Its UUID.