Use Case - Visual Elements In QML
The Rectangle Type
For the most basic of visuals, Qt Quick provides a Rectangle type to draw rectangles. These rectangles can be colored with a color or a vertical gradient. The Rectangle type can also draw borders on the rectangle.
For drawing custom shapes beyond rectangles, see the Canvas type or display a pre-rendered image using the Image type.
import QtQuick 2.3 Item { width: 320 height: 480 Rectangle { color: "#272822" width: 320 height: 480 } // This element displays a rectangle with a gradient and a border Rectangle { x: 160 y: 20 width: 100 height: 100 radius: 8 // This gives rounded corners to the Rectangle gradient: Gradient { // This sets a vertical gradient fill GradientStop { position: 0.0; color: "aqua" } GradientStop { position: 1.0; color: "teal" } } border { width: 3; color: "white" } // This sets a 3px wide black border to be drawn } // This rectangle is a plain color with no border Rectangle { x: 40 y: 20 width: 100 height: 100 color: "red" } }
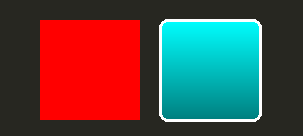
The Image Type
Qt Quick provides an Image type which may be used to display images. The Image type has a source property whose value can be a remote or local URL, or the URL of an image file embedded in a compiled resource file.
// This element displays an image. Because the source is online, it may take some time to fetch Image { x: 40 y: 20 width: 61 height: 73 source: "http://codereview.qt-project.org/static/logo_qt.png" }
For more complex images there are other types similar to Image. BorderImage draws an image with grid scaling, suitable for images used as borders. AnimatedImage plays animated .gif and .mng images. AnimatedSprite and SpriteSequence play animations comprised of multiple frames stored adjacently in a non animated image format.
For displaying video files and camera data, see the Qt Multimedia module.
Shared Visual Properties
All visual items provided by Qt Quick are based on the Item type, which provides a common set of attributes for visual items, including opacity and transform attributes.
Opacity and Visibility
The QML object types provided by Qt Quick have built-in support for opacity. Opacity can be animated to allow smooth transitions to or from a transparent state. Visibility can also be managed with the visible property more efficiently, but at the cost of not being able to animate it.
import QtQuick 2.3 Item { width: 320 height: 480 Rectangle { color: "#272822" width: 320 height: 480 } Item { x: 20 y: 270 width: 200 height: 200 MouseArea { anchors.fill: parent onClicked: topRect.visible = !topRect.visible } Rectangle { x: 20 y: 20 width: 100 height: 100 color: "red" } Rectangle { id: topRect opacity: 0.5 x: 100 y: 100 width: 100 height: 100 color: "blue" } } }

Transforms
Qt Quick types have built-in support for transformations. If you wish to have your visual content rotated or scaled, you can set the Item::rotation or Item::scale property. These can also be animated.
import QtQuick 2.3 Item { width: 320 height: 480 Rectangle { color: "#272822" width: 320 height: 480 } Rectangle { rotation: 45 // This rotates the Rectangle by 45 degrees x: 20 y: 160 width: 100 height: 100 color: "blue" } Rectangle { scale: 0.8 // This scales the Rectangle down to 80% size x: 160 y: 160 width: 100 height: 100 color: "green" } }

For more complex transformations, see the Item::transform property.