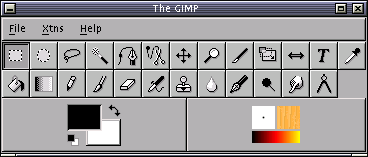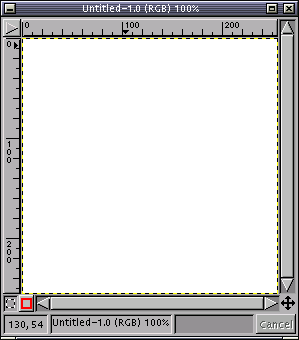The Main Interface
When you first see GIMP's interface, you may think it looks very strange because it consists of several windows and makes use of right click menus to access much of GIMP's power.
The GIMP interface has two main windows — the Toolbox and the Image Window as well as a myriad of other windows such as the Color Palette, the Layers Dialog, etc.
The ToolBox
Probably the window that is most central to the use of GIMP is the ToolBox.
The toolbox consists of the menu bar with the entries File, Xtns and Help, the tools buttons which are the set of square buttons in Figure 2-1, the color selector which is at the bottom left, and the tools status indicators which are at the bottom right.
Almost all the tools in the toolbox have options which you can configure to define how the tool operates. You can access the options either by double clicking on the tool's icon, or by clicking Tool Options on the submenu Dialogs of the File menu.
The Image Window
The other window which you will need to use all the time is the Image Window. This is where your drawing space is, and it also contains several additional features and the menu from which most of GIMP's functions can be accessed.
Figure 2-3 shows the Image Window created by the default settings. When you first start, no image window will be open because no images are open. To create a new image, click New... from the File menu.
The white section of Figure 2-3 is the area in which you create your image. The image above is 256 x 256 pixels. If your image is larger, you may need to use the scrollbars at the right and bottom of the image area to view the whole image. At the top and left of the image there are rulers which allow you to see where the cursor is. Your location is also shown as coordinates in the bottom left corner.
Probably the most important feature of the Image Window is the Image Menu (Figure 2-4). This menu can be accessed either by left -clicking the arrow at top left corner, or by right -clicking anywhere in the drawing area. A menu will pop-up with various entries on it. If you don't want to keep clicking to bring up this (or any other) menu, you can click the dotted line at the top of the menu to activate the tear-off feature and it will gain its own window which you can leave open while you work.