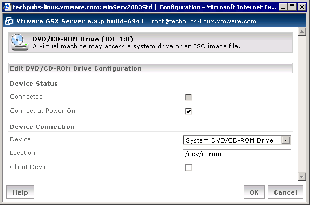Contents
Previous Next
Configuring Virtual DVD-ROM and CD-ROM Drives
Each virtual machine can access a physical DVD-ROM or CD-ROM drive on the GSX Server host or an ISO image file.
Multiple virtual machines can connect to the DVD-ROM or CD-ROM drive on the GSX Server host at the same time, unless a virtual machine is configured to exclusively use the drive. For information about exclusive use of the optical drive, see
Exclusively Using the DVD-ROM or CD-ROM Drive.
You configure virtual DVD-ROM and CD-ROM drives from the virtual machine settings editor (VM > Settings) or the VMware Management Interface.
Options you can configure include choosing the device node for the guest, using legacy emulation mode, using the optical drive on a client instead of the GSX Server host and exclusively using the DVD-ROM or CD-ROM drive.
Configuring a Virtual Machine's DVD-ROM or CD-ROM Drive from the Console
To configure a virtual machine's DVD-ROM or CD-ROM drive, complete the following steps.
1. Connect to the virtual machine with the VMware Virtual Machine Console.
2. Open the virtual machine settings editor. Choose VM > Settings.
3. On the Hardware tab, select the CD-ROM drive. You can make any of the following changes.
4. Click OK to save your changes and close the virtual machine settings editor.
Choosing a Device Node for the DVD-ROM or CD-ROM Drive
Like a virtual disk, the virtual machine's DVD-ROM or CD-ROM drive can be associated with a specific SCSI or IDE device node.
The type of device does not have to match the type of device on the host, so if your GSX Server host has an IDE CD-ROM drive, you can still configure your virtual machine with a SCSI CD-ROM drive.
If you want to do more than read data from the drive — for example, burn CD-ROMs — you should match the bus types. So if your host has an IDE CD-ROM drive, configure the virtual CD-ROM drive on an IDE device node.
However, if you want to boot from a virtual CD-ROM drive, you must configure the drive as an IDE device.
Using Legacy Emulation for DVD-ROM and CD-ROM Drives
The virtual machine settings editor provides a Legacy emulation option for DVD-ROM and CD-ROM drives attached to the virtual machine.
On Windows hosts, this option is deselected by default.
On Linux hosts with IDE drives, the default setting for this option depends on whether the ide-scsi module is loaded in your kernel. The ide-scsi module must be loaded — or you must be using a physical SCSI drive — if you want to connect to the DVD-ROM or CD-ROM drive in raw mode.
If you encounter problems using your DVD-ROM or CD-ROM drive, try selecting Legacy emulation.
Note that in legacy emulation mode, you can read from data discs in the DVD-ROM or CD-ROM drive, but some other functions are not available. For example, you cannot read from multisession discs if your DVD-ROM or CD-ROM drive is configured for legacy mode. You cannot burn CD-ROMs either.
When Legacy emulation is deselected, the guest operating system communicates directly with the drive. This direct communication enables capabilities that are not possible in legacy emulation mode, such as using CD and DVD writers to burn discs, reading multisession CDs, performing digital audio extraction and viewing video.
However, in some cases, the DVD-ROM or CD-ROM drive may not work correctly when the guest operating system is communicating directly with the drive. In addition, certain drives and their drivers do not work correctly in raw mode. Selecting Legacy emulation is a way to work around these problems.
Exclusively Using the DVD-ROM or CD-ROM Drive
You can prevent other virtual machines and the host from using the DVD-ROM or CD-ROM drive until either you disconnect it from this virtual machine or you power off or suspend the virtual machine. In the virtual machine settings editor, check Connect exclusively to this virtual machine.
Using the DVD-ROM or CD-ROM Drive on a Client
When you use the VMware Virtual Machine Console on a remote client to connect to a virtual machine, you have the option of using the optical drive on the client machine instead of the drive on the GSX Server host. This is a convenient way of installing software remotely if you do not have access to the host.
To use a client machine's DVD-ROM or CD-ROM drive, make sure you are using the physical drive. Next to Location, select Client.
All virtual machine settings — like using legacy emulation and exclusive connections — apply, except that a CD-ROM drive on a client cannot start connected.
If you want to boot the virtual machine from the DVD-ROM or CD-ROM drive in a client system, complete the following steps.
1. When you first begin booting the guest operating system, press the Esc key. A boot menu appears.
2. Choose one of the following.
Open the virtual machine settings editor (VM > Settings) and select the CD-ROM drive. Select Use physical drive, then next to Location, select Client.
In the VMware Management Interface, edit the DVD-ROM or CD-ROM drive in the virtual machine's hardware page. Select the physical drive in the Device list, then check the Client Device check box.
3. Return to the boot menu in the guest operating system. Select the CD-ROM drive, then press Enter to boot the virtual machine from the CD-ROM drive of the client on which you are running the VMware Virtual Machine Console.
Configuring a Virtual Machine's DVD-ROM or CD-ROM Drive from the Management Interface
To configure a virtual machine's DVD-ROM or CD-ROM drive, complete the following steps.
1. In the Hardware page, under DVD/CD-ROM Drive, click Edit. The DVD/CD-ROM Drive page appears.
2. To connect this virtual machine to the host's DVD/CD-ROM drive, check Connected.
3. To connect this virtual machine to the host's DVD/CD-ROM drive when the virtual machine is powered on, check Connect at Power On.
4. Specify whether to connect to the host's DVD/CD-ROM drive or to an ISO image. In the Device list, select System DVD/CD-ROM Drive or ISO Image.
5. Enter the location of the drive or ISO image in the Location field. For example, the host's CD-ROM drive could be D: or /dev/cdrom.
7. Click OK to save your changes and close the window.