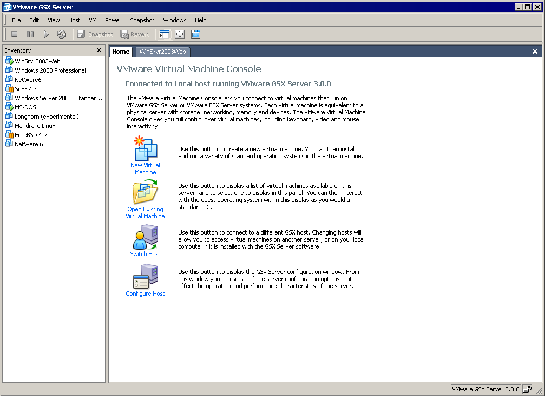Contents
Previous Next
Overview of the VMware Virtual Machine Console Window
Overview of the VMware Virtual Machine Console Window
The following sections provide an overview of the VMware Virtual Machine Console:
Think of a VMware GSX Server virtual machine as a separate computer that runs in a window on your physical computer's desktop. The VMware Virtual Machine Console lets you connect to multiple virtual machines and switch easily from one to another.
When you first connect a console to a GSX Server host, the Home tab appears in the virtual machine display. The Home tab indicates whether you are connecting to a GSX Server or ESX Server system, and the version of the server software. The status bar of the console window also displays this information.
New Menu Layouts
Menus in VMware GSX Server 3 are organized somewhat differently from those in VMware GSX Server 2. The following table lists the locations for the most commonly used menu items that have been moved:
|
Old Location
|
New Location
|
|
File > New > New Virtual Machine
|
File > New Virtual Machine
|
|
File > New > New Window
|
File > New Window
|
|
File > Detach and Exit
|
File > Exit
|
|
Devices > Removable Devices
|
VM > Removable Devices
|
|
Settings > Preferences (Windows) or Settings > Input Preferences (Linux)
|
Host > Settings (for global host settings) and Edit > Preferences (for user settings)
|
|
Settings > Configuration Editor
|
VM > Settings
|
|
Settings > Manage Virtual Networks
|
Host > Virtual Network Settings
|
|
Settings > VMware Tools Install
|
VM > Install VMware Tools
|
|
Settings > Upgrade Virtual Hardware
|
VM > Upgrade Virtual Hardware
|
|
Power > Send Ctrl+Alt+Del
|
VM > Send Ctrl+Alt+Del
|
|
Power > Grab Input
|
VM > Grab Input
|