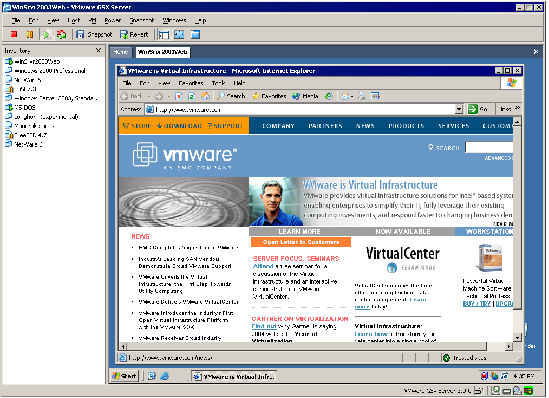Contents
Previous Next
Using the Home Tab
You can use the Home tab to quickly create new virtual machines, open existing virtual machines, connect to other GSX Server hosts and set global preferences for the current GSX Server host.
Selecting virtual machines in the Inventory list opens them in new tabs. If the virtual machine is already running, its desktop appears in the virtual machine display.
VMware Virtual Machine Console window on a Windows host
Right-click an icon for a removable device on the status bar to disconnect it or edit its configuration.
If the virtual machine is suspended or powered off, the virtual machine display lists information about the virtual machine, including its power state, the guest operating system, the location of the configuration file, and whether the virtual machine is configured for the current or an older version of GSX Server.
With the virtual machine powered off or suspended, you can enter notes about it, edit its settings or start it. Double-click on a device to configure it.
Multiple Consoles, Multiple Servers
In VMware GSX Server 3, you can open multiple virtual machines located on the same server host in the same console window. You can run multiple consoles and have each connect to virtual machines on a different server. Be sure you have enough memory and processor power to handle the number of virtual machines you want to run.
VMware Virtual Machine Console window on a Linux host
Instead of using physical buttons to turn this computer on and off, you use buttons on the toolbar at the top of the VMware Virtual Machine Console window.
Toolbar when a virtual machine is powered off (as seen on a Windows host)
Toolbar when a virtual machine is powered off (as seen on a Linux host)
Toolbar when a virtual machine is powered on (as seen on a Windows host)
Toolbar when a virtual machine is powered on (as seen on a Linux host)
Toolbar when a virtual machine is suspended (as seen on a Windows host)
Toolbar when a virtual machine is suspended (as seen on a Linux host)
There are separate Power Off and Power On buttons. When you suspend a virtual machine, the Power On button becomes a Resume button.