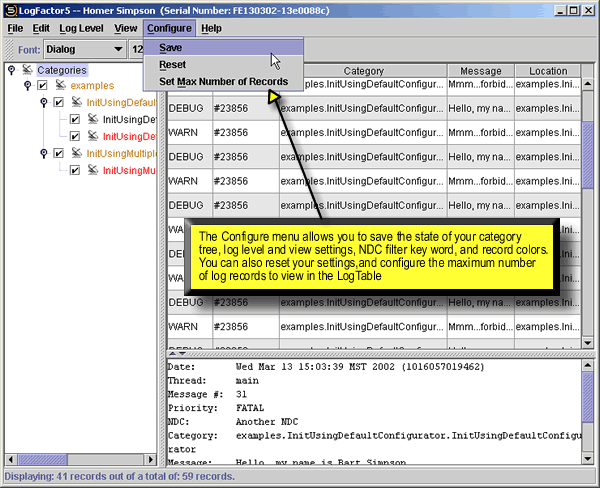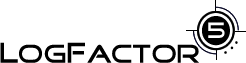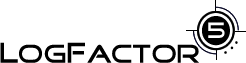Manage Log Messages
The Log Table pane shows the listing of LogRecords that have
been sent to the LogFactor5 appender. The newest log messages
appear at the bottom of the table.
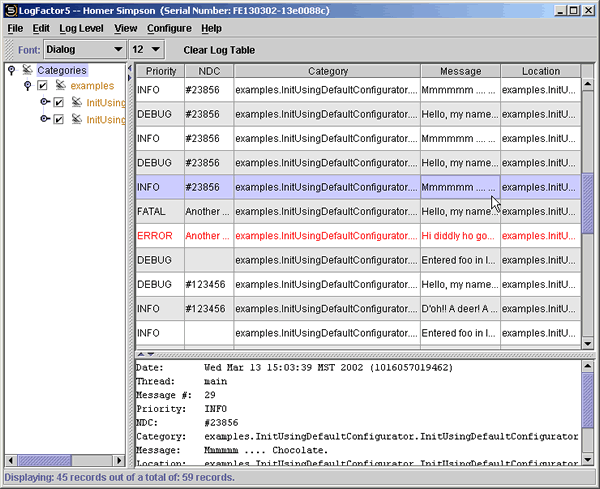
Log
Level Selection
The LogFactor5 toolbar applies directly to the Log Table
area. Log levels can be toggled on and off to filter out
messages that you want to view or hide. Levels include FATAL,
ERROR, WARN, INFO and DEBUG.
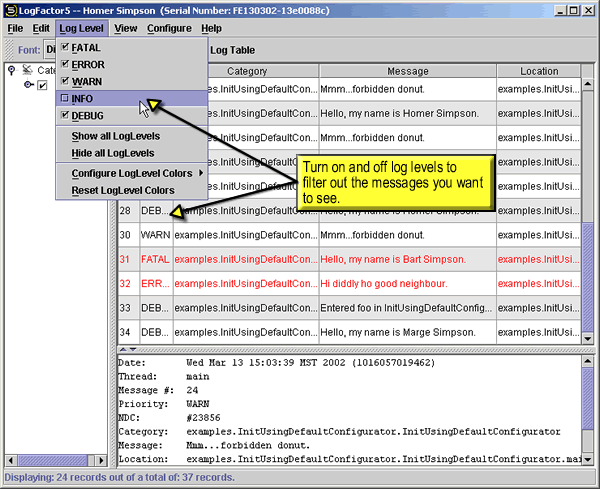
Log Level Color Configuration
To help distiguish the various log events displayed in the
LogTable, LogFactor5 allows users to set the colors of their
log events based on level.
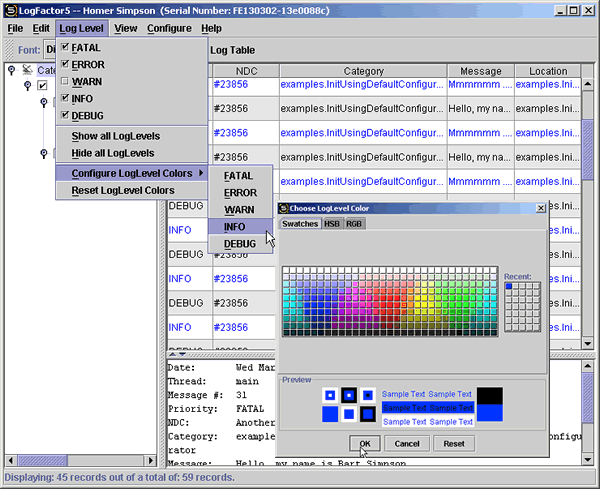
Full Text Searching
The Log Table supports full text searching. To perform a
search, choose Edit->Find from the menu bar or CTRL-F and
then enter the text you want to search for. LogFactor5 will
find any strings that are an exact match for the string you
entered. Pressing F3 will find the next occurrence of the
string.
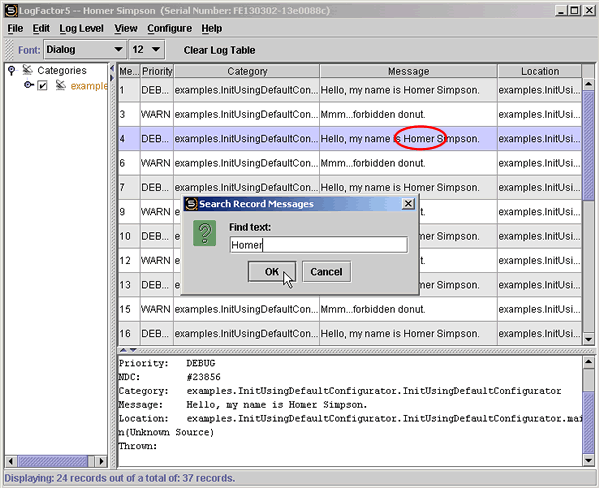
Log Table Views
The Log Table has three views; compact, standard and
detailed. The compact view only displays the Nested Diagnostic
Context (NDC), logger and message. The standard view is the
default view, and displays the level, NDC, logger and message
of the logging event. The detailed view displays, in addition,
the date, message number, location (i.e. the method that is
logging the message), thread description and the
throwable. The view selector on the toolbar switches between
the three views. Columns in the Log Table can be re-sized and
moved by interacting with the column headers.
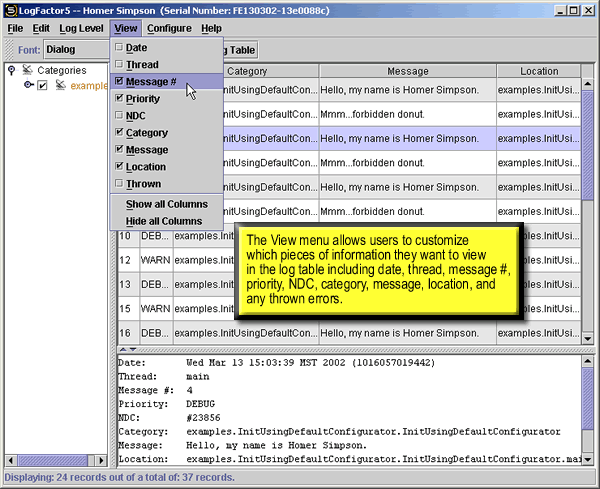
Log Record Details
The Log Record Detail area displays all of the attributes of
the LogRecord which is selected in the Log Table. When a row,
or LogRecord, is selected in the Log Table, the complete
details of that LogRecord are displayed in the LogRecord
Detail area, independent of the view in effect.
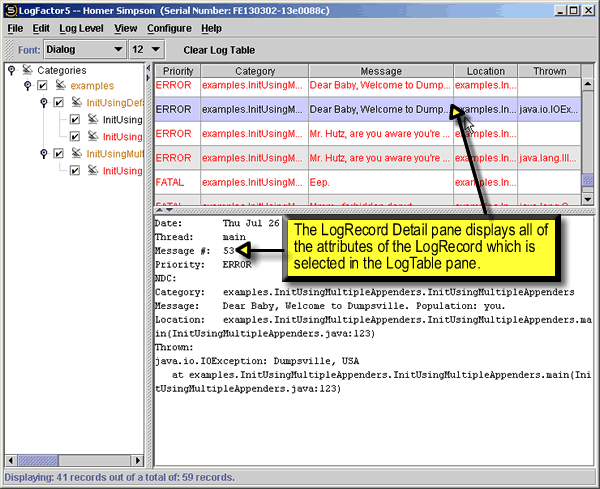
Logger Explorer
The Logger Explorer area enables the filtering of incoming
log messages based on logger. If a logger is deselected
(no checkmark is shown next to it) then new messages on that
logger will not be displayed. The Logger Explorer has no
effect on log messages already in the Log Table.
The Logger Explorer displays loggers in a hierarchical
tree-like fashion. Loggers are identified with
dot-separated names similar to Java package and class
names. The name components are mapped to the levels in the
hierarchy in the Logger Explorer. For example, the logger
name org.apache.applications.log4j.InitUsing Log4JProperties
is displayed below:
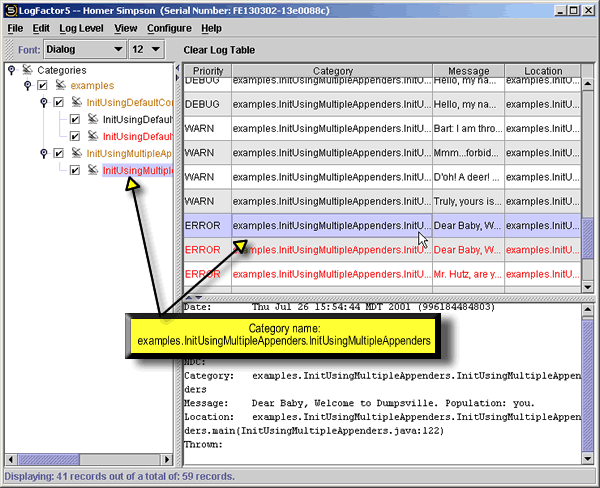
Selecting and Deselecting Loggers
When a logger in a hierarchy is deselected, no messages at
that level or below will appear in the Log Table. For example,
if just the first InitUsingMultipleAppenders logger in the
examples.InitUsingMultipleAppenders.InitUsingMultipleAppenders
logger is deselected, then messages with the logger examples
would be displayed in the Log Table, but messages with the
logger InitUsingMultipleAppenders.InitUsingMultipleAppenders
would be filtered and not displayed in the Log Table.
To quickly select or deselect loggers in the hierarchy,
the right-mouse button can be used to bring up the pop-up menu
displayed below.
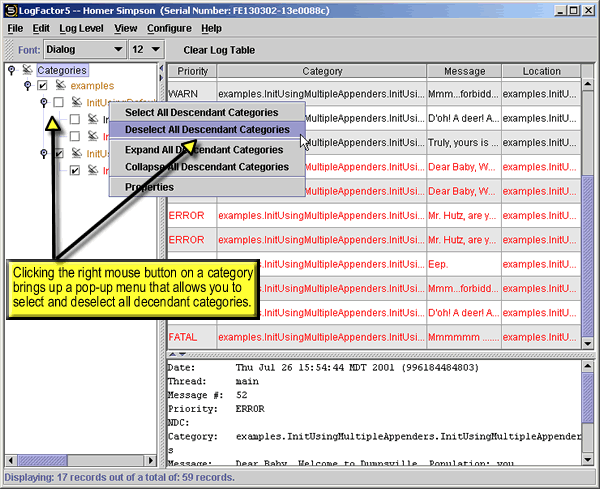
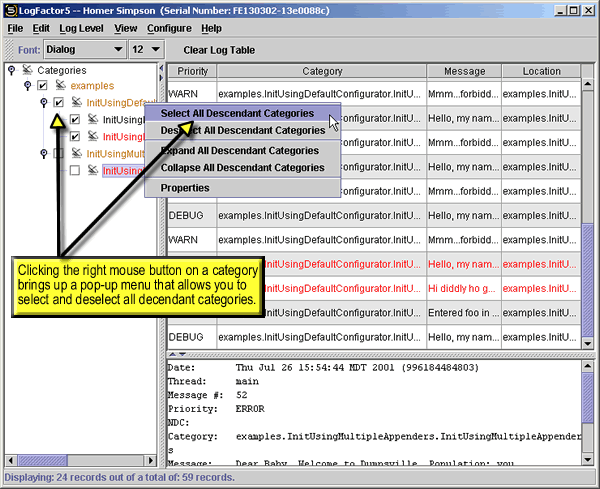
Expanding and Collapsing the Logger Tree
You can also expand and collapse the hierarchy tree using
the pop-up menu displayed below.
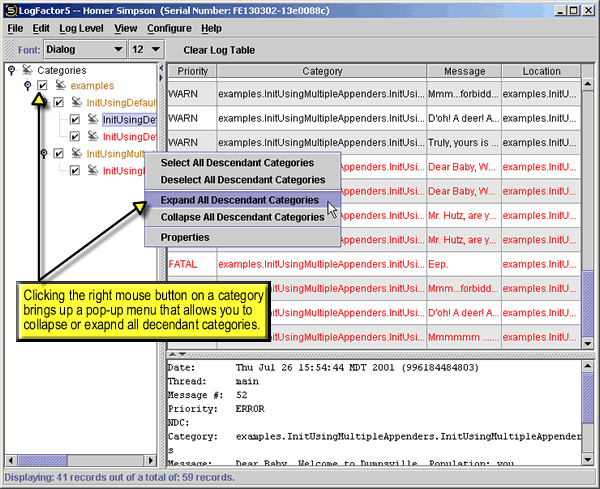
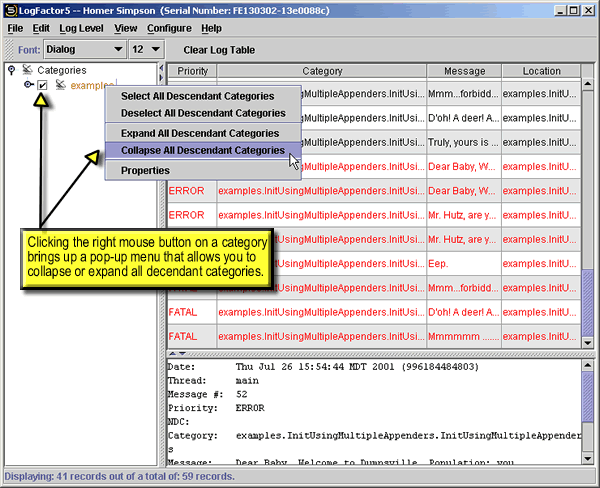
NDC Record Filtering
Log4j provides a lightweight technique for stamping log
requests initiated from the same client within a multithreaded
system. The Nested Diagnostic Context (NDC) provides an easy
way to differentiate logging output of one client from
another. The NDC is also useful for differentiating log
messages being output by different members of a large
development team building an application on the same
server. To improve the sorting of potentially thousands of log
records being output from multiple clients, a NDC filter has
been provided. To use the NDC filter, select the Edit menu
item and choose 'Sort by NDC'. Fill in the name of the NDC you
would like to filter on. All records containing the filter key
word will be displayed in the Log Table. To restore all of the
log records use the Edit -> Restore all NDC's. You can also
use the Edit->Find feature to locate NDC's without removing
log records from the Log Table. Furthermore, you can use the
Configure->Save feature to persist the last NDC filter key
word that was used. Note however that restoring all NDCs will
effectively erase the NDC filter key word. Refer to the Configuration section below for more
information on saving NDC filter key words.
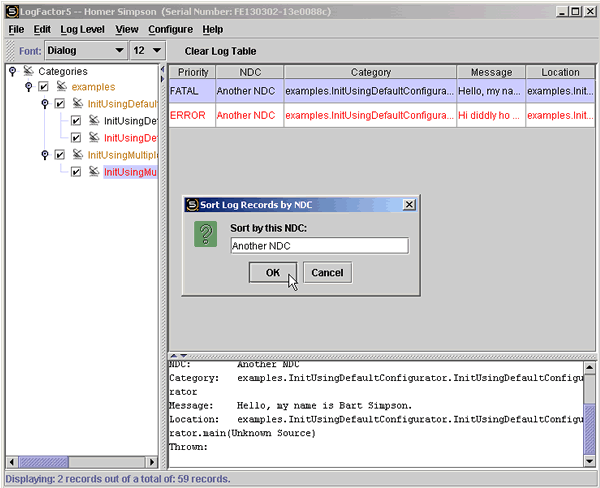
Read Log Files
Read a File
LogFactor5 supports reading in log files that were created
using log4j's RollingFileAppender. The benefit of this
feature is that developers who run utilities like Ant to test
their applications can now view their log files off-line
(i.e. after their application has completed the test and the
JVM has shut down). Reading log files currently only works for
files written a LogFactor5's unique ConversionPattern. For
more information on setting the LogFactor5 conversion pattern,
please see the OpeningLogFiles example. To open a file and
read it into LogFactor5, you need to start the logging console
using the StartLogFactor5Console.bat file provided in the bin
directory. Once the console is open, choose File->Open from
the menu at the top of the GUI.
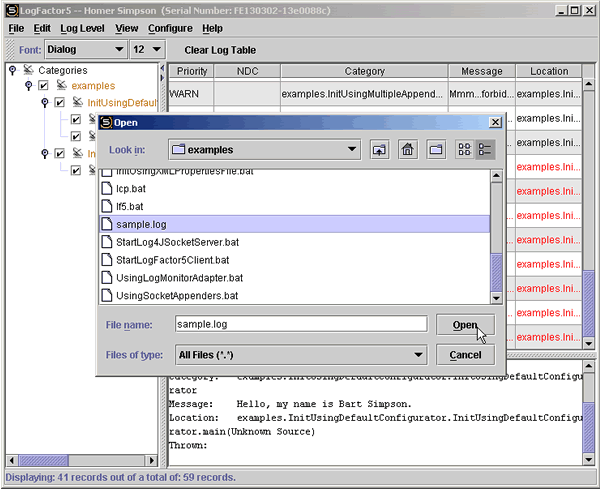
Read a File From a URL
LogFactor5 supports reading log files created using log4j
from a URL. Having the ability to open log files on a remote
server provides the ability for multiple developers working on
the same application to view log files independently. It also
gives developers the ability to view log files both internally
and from remote locations. Reading log files currently only
works for files written a LogFactor5's unique
ConversionPattern. For more information on setting the
LogFactor5 conversion pattern, please see the OpeningLogFiles example. To open a
file and read it into LogFactor5, you need to start the
logging console using the StartLogFactor5Console.bat file
provided in the bin directory. Once the console is open,
choose File->Open URL from the menu at the top of the GUI.
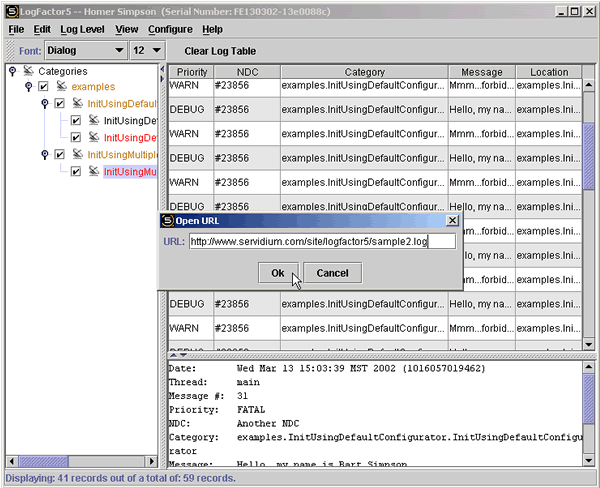
<< Return to Top of Page >>
Configuration
Save Configuration Information
LogFactor5 allows you to save your current
configuration. When you choose the Configuration->Save
option from the menu at the top of the GUI, the loggers and
levels that you currently have selected, along with the last
NDC filter key word used (assuming 'Restore all NDC's' has not
been selected), are saved to your local file system. This
means that the next time you start up the console you will not
need to reselect the loggers, levels, and NDC filter that you
would like used for filtering.
LogFactor5 also allows you to remove your saved
configuration, and to configure the maximum number of records
that will be displayed at any time in the logging
console. Setting the maximum number of records to display
allows you to optimize LogFactor5's performance for your
system. The maximum number of records can also be configured
via a log4j properties file.