This lesson teaches you to
You should also read
If you followed the previous lesson to create an Android project, it includes a default set of "Hello World" source files that allow you to immediately run the app.
How you run your app depends on two things: whether you have a real Android-powered device and whether you're using Eclipse. This lesson shows you how to install and run your app on a real device and on the Android emulator, and in both cases with either Eclipse or the command line tools.
Before you run your app, you should be aware of a few directories and files in the Android project:
AndroidManifest.xml- The manifest file describes
the fundamental characteristics of the app and defines each of
its components. You'll learn about various declarations in this file as you read more training
classes.
One of the most important elements your manifest should include is the
<uses-sdk>element. This declares your app's compatibility with different Android versions using theandroid:minSdkVersionandandroid:targetSdkVersionattributes. For your first app, it should look like this:<manifest xmlns:android="http://schemas.android.com/apk/res/android" ... > <uses-sdk android:minSdkVersion="8" android:targetSdkVersion="17" /> ... </manifest>You should always set the
android:targetSdkVersionas high as possible and test your app on the corresponding platform version. For more information, read Supporting Different Platform Versions. src/- Directory for your app's main source files. By default, it includes an
Activityclass that runs when your app is launched using the app icon. res/- Contains several sub-directories for app resources. Here are just a few:
drawable-hdpi/- Directory for drawable objects (such as bitmaps) that are designed for high-density (hdpi) screens. Other drawable directories contain assets designed for other screen densities.
layout/- Directory for files that define your app's user interface.
values/- Directory for other various XML files that contain a collection of resources, such as string and color definitions.
When you build and run the default Android app, the default Activity
class starts and loads a layout file
that says "Hello World." The result is nothing exciting, but it's
important that you understand how to run your app before you start developing.
Run on a Real Device
If you have a real Android-powered device, here's how you can install and run your app:
- Plug in your device to your development machine with a USB cable. If you're developing on Windows, you might need to install the appropriate USB driver for your device. For help installing drivers, see the OEM USB Drivers document.
- Enable USB debugging on your device.
- On most devices running Android 3.2 or older, you can find the option under Settings > Applications > Development.
- On Android 4.0 and newer, it's in Settings > Developer options.
Note: On Android 4.2 and newer, Developer options is hidden by default. To make it available, go to Settings > About phone and tap Build number seven times. Return to the previous screen to find Developer options.
To run the app from Eclipse:
- Open one of your project's files and click
Run
 from the toolbar.
from the toolbar. - In the Run as window that appears, select Android Application and click OK.
Eclipse installs the app on your connected device and starts it.
Or to run your app from a command line:
- Change directories to the root of your Android project and execute:
ant debug
- Make sure the Android SDK
platform-tools/directory is included in yourPATHenvironment variable, then execute:adb install bin/MyFirstApp-debug.apk
- On your device, locate MyFirstActivity and open it.
That's how you build and run your Android app on a device! To start developing, continue to the next lesson.
Run on the Emulator
Whether you're using Eclipse or the command line, to run your app on the emulator you need to first create an Android Virtual Device (AVD). An AVD is a device configuration for the Android emulator that allows you to model different devices.
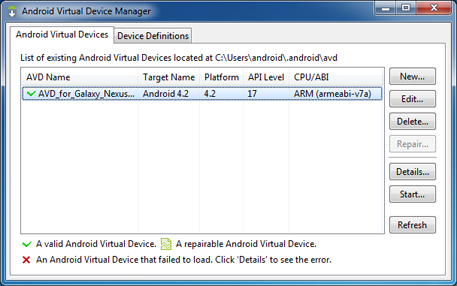
Figure 1. The AVD Manager showing a few virtual devices.
To create an AVD:
- Launch the Android Virtual Device Manager:
- In Eclipse, click Android Virtual Device Manager
 from the toolbar.
from the toolbar. - From the command line, change
directories to
<sdk>/tools/and execute:android avd
- In Eclipse, click Android Virtual Device Manager
- In the Android Virtual Device Manager panel, click New.
- Fill in the details for the AVD. Give it a name, a platform target, an SD card size, and a skin (HVGA is default).
- Click Create AVD.
- Select the new AVD from the Android Virtual Device Manager and click Start.
- After the emulator boots up, unlock the emulator screen.
To run the app from Eclipse:
- Open one of your project's files and click
Run
 from the toolbar.
from the toolbar. - In the Run as window that appears, select Android Application and click OK.
Eclipse installs the app on your AVD and starts it.
Or to run your app from the command line:
- Change directories to the root of your Android project and execute:
ant debug
- Make sure the Android SDK
platform-tools/directory is included in yourPATHenvironment variable, then execute:adb install bin/MyFirstApp-debug.apk
- On the emulator, locate MyFirstActivity and open it.
That's how you build and run your Android app on the emulator! To start developing, continue to the next lesson.