This lesson teaches you to
- Specify the Keyboard Type
- Enable Spelling Suggestions and Other Behaviors
- Specify the Input Method Action
You should also read
Every text field expects a certain type of text input, such as an email address, phone number, or just plain text. So it's important that you specify the input type for each text field in your app so the system displays the appropriate soft input method (such as an on-screen keyboard).
Beyond the type of buttons available with an input method, you should specify behaviors such as whether the input method provides spelling suggestions, capitalizes new sentences, and replaces the carriage return button with an action button such as a Done or Next. This lesson shows how to specify these characteristics.
Specify the Keyboard Type
You should always declare the input method for your text fields by adding
the android:inputType attribute to the <EditText> element.
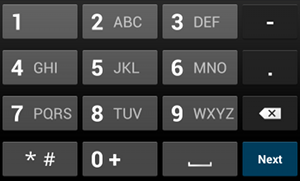
Figure 1. The phone input type.
For example, if you'd like an input method for entering a phone number,
use the "phone" value:
<EditText
android:id="@+id/phone"
android:layout_width="fill_parent"
android:layout_height="wrap_content"
android:hint="@string/phone_hint"
android:inputType="phone" />
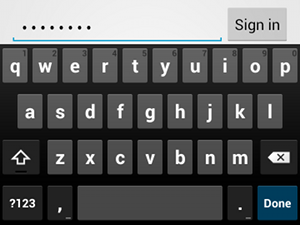
Figure 2. The textPassword input type.
Or if the text field is for a password, use the "textPassword" value
so the text field conceals the user's input:
<EditText
android:id="@+id/password"
android:hint="@string/password_hint"
android:inputType="textPassword"
... />
There are several possible values documented with the
android:inputType attribute and
some of the values can be combined to specify the input method
appearance and additional behaviors.
Enable Spelling Suggestions and Other Behaviors
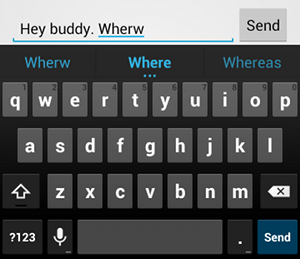
Figure 3. Adding textAutoCorrect
provides auto-correction for misspellings.
The android:inputType attribute allows you to specify various behaviors for the
input method. Most importantly, if your text field is intended for basic text input (such
as for a text message), you should enable auto spelling correction with the
"textAutoCorrect" value.
You can combine different behaviors and input method styles with the
android:inputType attribute. For example,
here's how to create a text field that capitalizes the first word of a sentence
and also auto-corrects misspellings:
<EditText
android:id="@+id/message"
android:layout_width="wrap_content"
android:layout_height="wrap_content"
android:inputType=
"textCapSentences|textAutoCorrect"
... />
Specify the Input Method Action
Most soft input methods provide a user action button in the
bottom corner that's appropriate for the current text field.
By default, the system uses this button for either a Next or
Done action unless your text field allows multi-line text (such as with android:inputType="textMultiLine"), in which case the action button is a carriage return.
However, you can specify additional actions that might be more appropriate for your
text field, such as Send or Go.
To specify the keyboard action button, use the android:imeOptions attribute with an action value such as "actionSend" or
"actionSearch". For example:

Figure 4. The Send button appears when you declare
android:imeOptions="actionSend".
<EditText
android:id="@+id/search"
android:layout_width="fill_parent"
android:layout_height="wrap_content"
android:hint="@string/search_hint"
android:inputType="text"
android:imeOptions="actionSend" />
You can then listen for presses on the action button by defining a
TextView.OnEditorActionListener for the EditText
element. In your listener, respond to the appropriate IME action ID defined in the
EditorInfo class, such as
IME_ACTION_SEND. For example:
EditText editText = (EditText) findViewById(R.id.search);
editText.setOnEditorActionListener(new OnEditorActionListener() {
@Override
public boolean onEditorAction(TextView v, int actionId, KeyEvent event) {
boolean handled = false;
if (actionId == EditorInfo.IME_ACTION_SEND) {
sendMessage();
handled = true;
}
return handled;
}
});